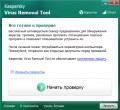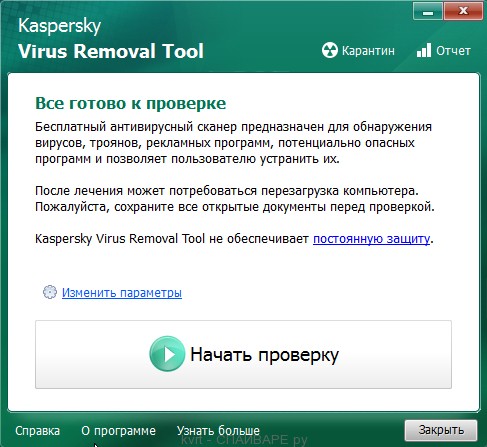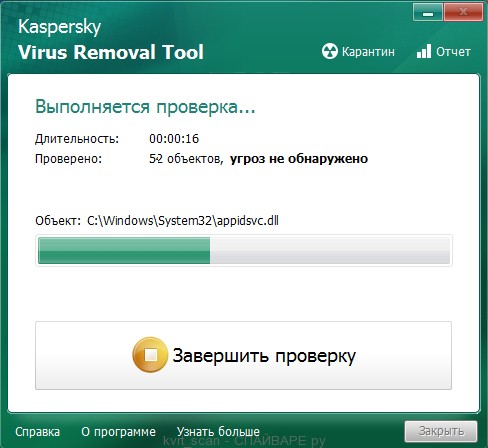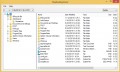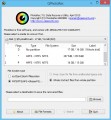Если неожиданно имена ваших файлов изменились, в конце их имени добавилось .zwer, а сами файлы перестали открываться, то это означает что ваш компьютер заражён вирусом
шифровальщиком. Этот вирус, используя сильную гибридную систему шифрования и уникальный ключ, зашифровывает все файлы находящиеся на зараженном компьютере. Каждый зашифрованный файл получает новое расширение ‘.zwer’. Даже если удалить новое расширение или полностью переименовать файл, это не поможет восстановить доступ к его содержимому. Только ключ и расшифровщик, которые есть у авторов Zwer вируса могут расшифровать файлы. К счастью для жертв этого вируса, был создан бесплатный расшифровщик, который в некоторых случаях может помочь расшифровать .zwer файлы.
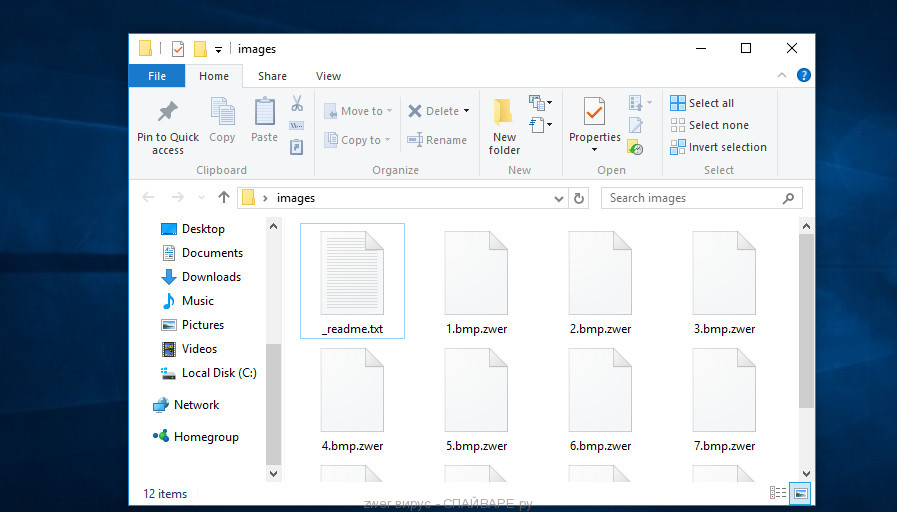
Файлы зашифрованные Zwer вирусом
- Что такое вирус-шифровальщик Zwer ?
- Как удалить вирус-шифровальщик Zwer
- Как расшифровать .zwer файлы
- Как восстановить файлы зашифрованные вирусом Zwer
Что такое вирус-шифровальщик Zwer
Zwer вирус — это это вредоносная программа, которая относится к группе вирусов-шифровальщиков. Этот вирус может поражать практически все современные версии операционных систем семейства Windows, включая Windows XP, Windows Vista, Windows 7, Windows 8, Windows 10. Этот вирус использует гибридный режим шифрования и длинный RSA ключ, что практически исключает возможность подбора ключа для самостоятельной расшифровки файлов.
Вирус-шифровальщик Zwer обычно распространяется посредством взломанных программ, генераторов ключей, активаторов и рекламного ПО. Когда пользователь запускает такую программу, то происходит заражение компьютера вирусом-шифровальщиком.
Zwer использует системные каталоги для хранения собственных файлов. Чтобы запускаться автоматически при каждом запуске ОС, шифровальщик создает запись в разделе реестра Windows, который определяет список программ стартующих при включении или перезагрузке компьютера.
Чтобы определить какой ключ использовать для шифрования, Zwer вирус пытается установить сетевое соединение со своим командным сервером. На сервер вирус передает информацию о зараженном компьютере, а с него получает ключ шифрования. Кроме того командный сервер может передать вирусу дополнительные команды и модули, которые будут выполнены на компьютере жертвы.
Если обмен данными с командным сервером прошел успешно, то вирус использует полученный ключ шифрования (online key). Этот ключ уникален для каждого зараженного компьютера. Если Zwer не смог установить соединение со своим сервером, то для шифрования файлов будет использоваться фиксированный ключ (offline key). Это ключ одинаков для всех зараженных компьютеров. Более того, этот ключ может быть определен, что дает надежду жертвам вируса, в некоторых случаях, расшифровать пораженные вирусом файлы.
Zwer вирус может зашифровать все файлы на компьютере жертве, в независимости от того где они находятся. Файлы находящиеся на внутренних дисках компьютера, подключенных внешних устройствах и облачных хранилищах могут быть зашифрованы. Для вируса не важен тип файла и его содержимое, любой файл может быть зашифрован. Единственное, вирус не зашифровывает файлы находящиеся в системных каталогах Windows, а так же файлы с именем _readme.txt.
После того как файл зашифрован, он будет переименован. Вирус добавляет в конце его имени расширение .zwer. В каждом каталоге, где был зашифрован хоть один файл, вирус создаёт файл с именем «_readme.txt». Пример содержимого этого файла:
ATTENTION!
Don’t worry, you can return all your files!
All your files like photos, databases, documents and other important are encrypted with strongest encryption and unique key.
The only method of recovering files is to purchase decrypt tool and unique key for you.
This software will decrypt all your encrypted files.
What guarantees you have?
You can send one of your encrypted file from your PC and we decrypt it for free.
But we can decrypt only 1 file for free. File must not contain valuable information.
You can get and look video overview decrypt tool:
https://we.tl/t-BtumiluQaI
Price of private key and decrypt software is $980.
Discount 50% available if you contact us first 72 hours, that’s price for you is $490.
Please note that you’ll never restore your data without payment.
Check your e-mail «Spam» or «Junk» folder if you don’t get answer more than 6 hours.To get this software you need write on our e-mail:
helpmanager@mail.chReserve e-mail address to contact us:
restoremanager@airmail.ccYour personal ID:
Авторы вируса сообщают что файлы жертвы зашифрованы и единственный способ их расшифровать это купить ключ и расшифровщик, то есть заплатить выкуп. Злоумышленники требуют 980 долларов, если жертва согласна оплатить выкуп в течении 72 часов, то размер выкупа снижается до 490 долларов. Преступники предлагают расшифровать один файл бесплатно и таким образом подтвердить возможно того, что жертва может вернуть все свои файлы. Конечно успешная расшифровка одного файла не дает гарантии того, что после полной оплаты выкупа, жертва получит ключ и дешифратор.
Краткое описание
| Type | Вирус-вымогатель, Вирус-шифровальщик, Ransomware |
| Название | Zwer, Zwer вирус |
| Расширение зашифрованных файлов | .zwer |
| Размер выкупа | $980/$490 |
| Контактные данные авторов вируса | helpmanager@mail.ch, restoremanager@airmail.cc |
| Способ распространения | Кряки, рекламное ПО, торренты, генераторы ключей, активарторы платных программ |
| Как удалить Zwer | Инструкция по удалению Zwer вируса |
| Как расшифровать .zwer файлы | Бесплатный Zwer расшифровщик |
Мой компьютер заражён вирусом-шифровальщиком Zwer?
Определить заражён компьютер или нет вирусом Zwer довольно легко. Обратите внимание на то, что все ваши персональные файлы, таких как документы, фотографии, музыка и т.д. нормально открываются в соответствующих программах. Если, например при открытии документа, Windows сообщает о том, что файл неизвестного типа, то вероятнее всего документ зашифрован, а компьютер заражён. Конечно же, наличие файлов с расширением .zwer и файлов с именем _readme.txt, так же является 100% признаком заражения.
Как удалить вирус-шифровальщик Zwer
Перед тем как приступить к этому, вам необходимо знать, что приступая к удалению вируса и попытке самостоятельного восстановления файлов, вы блокируете возможность расшифровать файлы заплатив авторам вируса запрошенную ими сумму.
Kaspersky Virus Removal Tool и Malwarebytes Anti-malware могут обнаруживать разные типы активных вирусов-шифровальщиков и легко удалят их с компьютера, НО они не могут восстановить зашифрованные файлы.
Удалить вирус-шифровальщик Zwer с помощью Kaspersky Virus Removal Tool
Скачайте программу Kaspersky Virus Removal Tool используя нижеследующую ссылку.
Скачано 41314 раз(а)
Автор: Kaspersky® lab
Категория: Безопасность
Дата обновления: 20 сентября, 2019
После окончания загрузки запустите скачанный файл.
Кликните по кнопке Начать проверку для запуска сканирования вашего компьютера на наличие вируса-шифровальщика.
Дождитесь окончания этого процесса и удалите найденных зловредов.
Удалить вирус-шифровальщик Zwer с помощью Malwarebytes Anti-malware
Скачайте программу Malwarebytes Anti-malware со страницы, ссылка на которую находится ниже.
Скачано 421285 раз(а)
Версия: 4.3
Автор: Malwarebytes
Категория: Безопасность
Дата обновления: 22 декабря, 2020
После окончания загрузки запустите скачанный файл.

Кликните по кнопке Далее и следуйте указаниям программы. После окончания установки вы увидите основной экран программы.

Автоматически запуститься процедура обновления программы. Когда она закончиться нажмите кнопку Запустить проверку. Malwarebytes Anti-malware начнёт проверку вашего компьютера.

Сразу после окончания проверки компьютера программа Malwarebytes Anti-malware откроет список найденных компонентов вируса-шифровальщика.

Кликните по кнопке Удалить выбранное для очистки вашего компьютера. Во время удаления вредоносных программ, Malwarebytes Anti-malware может потребовать перезагрузить компьютер для продолжения процесса. Подтвердите это, выбрав Да.
После того как компьютер запуститься снова, Malwarebytes Anti-malware автоматически продолжит процесс лечения.
Как расшифровать .zwer файлы?
Все файлы с расширением .zwer — зашифрованы. Если вы обнаружили такие файлы на своем компьютере, то не нужно паниковать! К счастью, существует бесплатный расшифровщик, который в некоторых случаях может расшифровать .Zwer файлы. Даже если эта программа вам не поможет, то есть еще несколько не сложных способов, которые могут помочь восстановить содержимое зашифрованных файлов. Для расшифровки .zwer файлов вам необходимо использовать программу, которая называется STOP (djvu) decryptor.
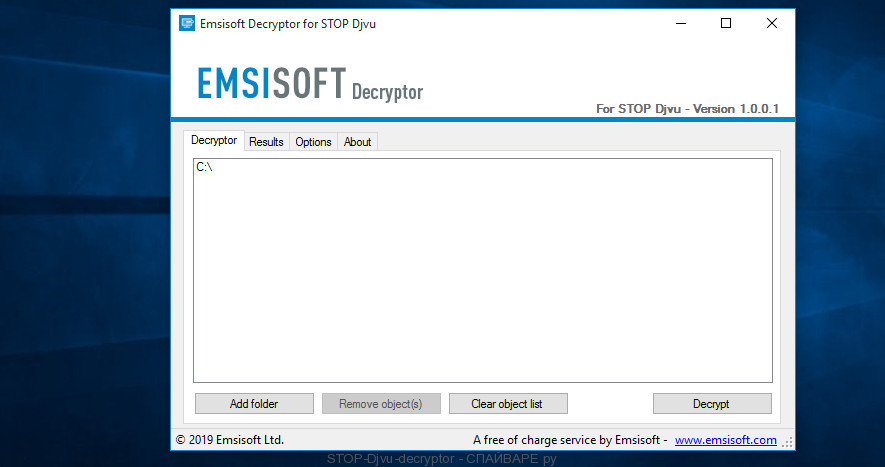
Как расшифровать .zwer файлы, используя STOP (Djvu) расшифровщик
- Откройте страницу с описанием программы STOP (djvu) decryptor. Прокрутите страницу вниз до раздела «New Djvu ransomware». В этом разделе размещена ссылка на страницу разработчиков программы, зайдите на неё и скачайте файл decrypt_STOPDjvu.exe.
- Когда файл загрузиться, закройте все открытые окна и программы и откройте каталог, в который вы сохранили decrypt_STOPDjvu.exe.
- Запустить STOP (djvu) decryptor с правами администратора. Для этого кликните по файлу правой клавишей и выберите соответствующий пункт.
- В главном окне программы выберите каталог, который содержит зашифрованные файлы и нажмите кнопку Decrypt.
К сожалению STOP (djvu) decryptor может расшифровать .zwer файлы, только если они были зашифрованны с использованием так называемых OFFLINE ключей, которые были определены компанией EmsiSoft. OFFLINE ключи — это ключи шифрования, которые вирус использует в случаях, когда компьютер, который был заражен, не имеет подключения к Интернету, или сервер злоумышленников был не доступен для соединения. Если STOP (Djvu) расшифровщик пропускает зашифрованные файлы, не расшифровывая их, то у вас всё равно остается шанс восстановить содержимое ваших файлов. Для этого используйте шаги, которые приведены ниже.
Ниже приведена видео инструкция, как использовать STOP (djvu) decryptor чтобы расшифровать зашифрованные файлы:
Как восстановить файлы зашифрованные вирусом Zwer
Не смотря на то, что расшифровать .zwer файлы без ключа невозможно, у вас есть возможность восстановить ваши файлы. Ниже в этой статье мы приведем несколько способов, пожалуйста попробуйте их. Возможно один из них позволит вам полностью восстановить .zwer файлы, а точнее вернуть их в исходное состояние, к тому состоянию, которое было до их зашифровывания.
На этом этапе хочу подчеркнуть, перед тем как восстанавливать файлы, вам необходимо обязательно проверить ваш компьютер на наличие вирусов, найти и удалить вредоносное ПО, которое зашифровало ваши файлы. Единственная возможность пропустить этот шаг — это достать диск с зашифрованными файлами и подключить его к другому компьютеру, после чего использовать его для восстановления ваших файлов. Внимание, используя диск на другом компьютере, есть небольшая вероятность того, что вы случайно заразите тот компьютер этим вирусом.
Восстановить зашифрованные файлы используя ShadowExplorer
Чтобы восстановить документы, фотографии, базы данных и другие важные файлы, то есть практически «расшифровать .zwer файлы без ключа», мы в первую очередь рекомендуем воспользовать бесплатной программой, которая назвается ShadowExplorer. Если вы ещё не сталкивались с этой программой, то вот некоторая информация о ней. ShadowExplorer — это небольшая по размерам утилита, которая позволит вам легко получить доступ к копиям файлов, которые создаются автоматически стандартной функцией ОС, называющейся Windows Previous Versions.
Скачайте программу используя ссылку, которую вы можете найти ниже. Мы рекомендуем вам сохранить скачанный файл на ваш Рабочий стол, так вы легко найдете его после того, как загрузка будет завершена.
Скачано 68202 раз(а)
Версия: 0.9
Автор: ShadowExplorer.com
Категория: Безопасность
Дата обновления: 26 января, 2016
Когда загрузка программы завершится, вы увидите файл с именем ShadowExplorer-0.9-portable.zip. Утилита находится в архиве, поэтому вам нужно перед запуском программы, распаковать архив. Правой клавишей мыши кликните по этому файлу и выберите пункт называющийся Извлечь все. Теперь откройте папку ShadowExplorerPortable.
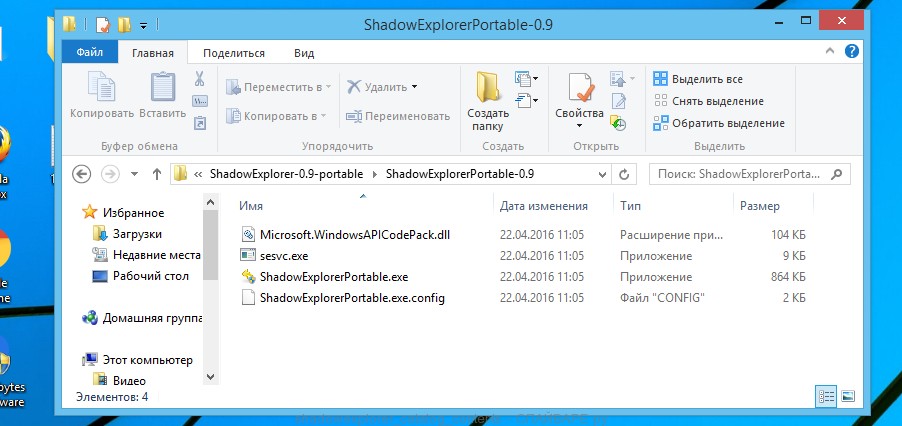
В списке файлов найдите программу ShadowExplorerPortable и запустите её. Перед вами откроется главное окно программы, как на ниже следующем примере.
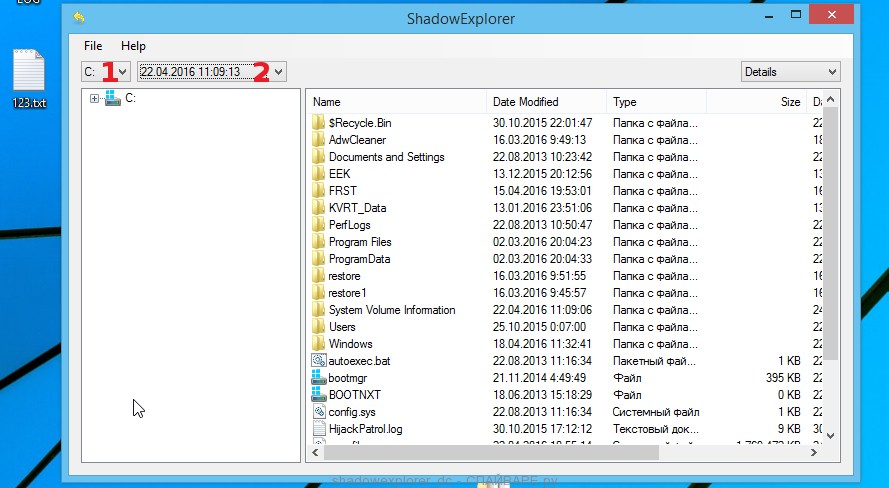
Главное окно делиться на две части — левую и правую, которые соответсвенно обозначены цифрами 1 и 2. В левой части окна выберите диск на котором находятся зашифрованные файл и дату, ближайшую к моменту, когда вирус атаковал ваш компьютер, зашифровал файлы и изменил их расширение на .zwer. В правой части окна выберите файл, который хотите восстановить, после чего кликните правой клавишей мыши по нему.
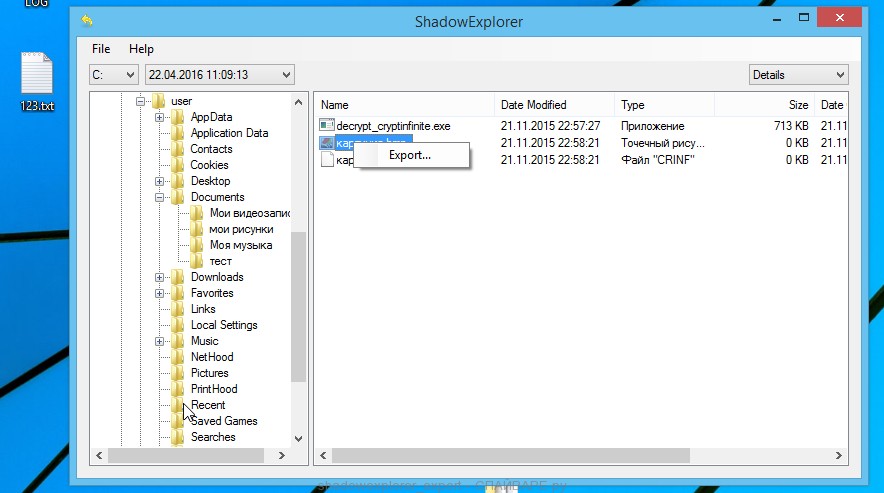
Перед вами откроется небольшое всплывающее меню, в нем выберите пункт Export. В следующем окне выберите каталог, куда будут сохраннны восстановленные файлы.
Что ещё хочется сказать о процессе восстановления зашифрованных файлов с помощью программы ShadowExplorer. К сожалению, очень часто вирусы отключают функцию Windows Previous Versions, и удаляют все сохраненные копии файлов. Поэтому, после запуска программы, вы можете столкнуться с тем, что восстановить файлы невозможно. В этом случае используйте другой способ восстановления зашифрованных .zwer файлов, который приведен ниже.
Восстановить зашифрованные файлы используя PhotoRec
Ещё одним из способов восстановления зашифрованных .zwer файлов является возможность использования утилит предназначенных для поиска и восстановления случайно удаленных и потерянных данных. Мы рекомендуем вам использовать бесплатную программу PhotoRec. Она является одной из самых лучших, и уже неоднократно помогала читателям нашего сайта восстановить зашифрованные файлы в казалось бы абсолютно безвыходной ситуации.
Перед тем как использовать программу, вам необходимо скачать её. Используйте ссылку, которая размещена ниже.
Скачано 54899 раз(а)
Автор: CGSecurity
Категория: Безопасность
Дата обновления: 19 марта, 2016
Когда вы скачаете файл, то в папке где вы сохранили его вы увидите файл с именем testdisk-7.0.win_.zip. Программа PhotoRec находится в архиве, поэтому перед использованием, её необходимо разархивировать. Кликните правой клавишей мыши по файлу и выберите пункт, который называется Извлечь все. Откройте папку с названием testdisk-7.0, вы увидите список файлов, похожий на тот, что приведен ниже.
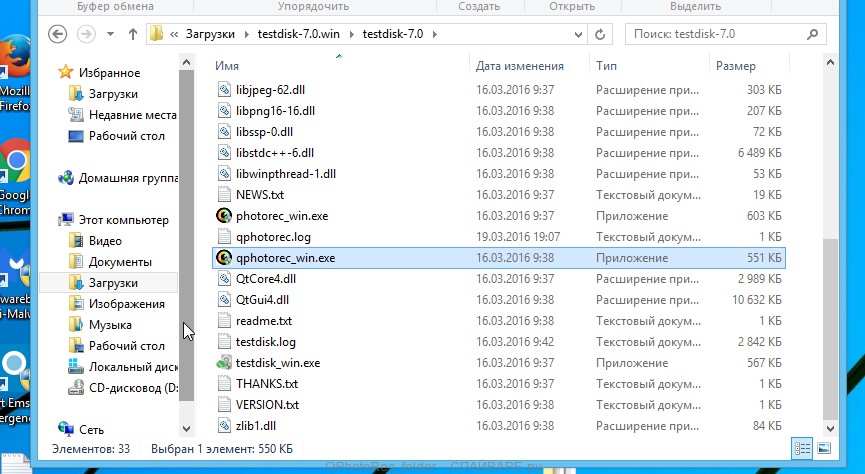
В содержимом открывшегося каталога найдите файл с именем QPhotoRec_Win и запустите его. Вам будет показано окно аналогичное тому, что приведено на ниже следующем рисунке. Это главное окно программы.
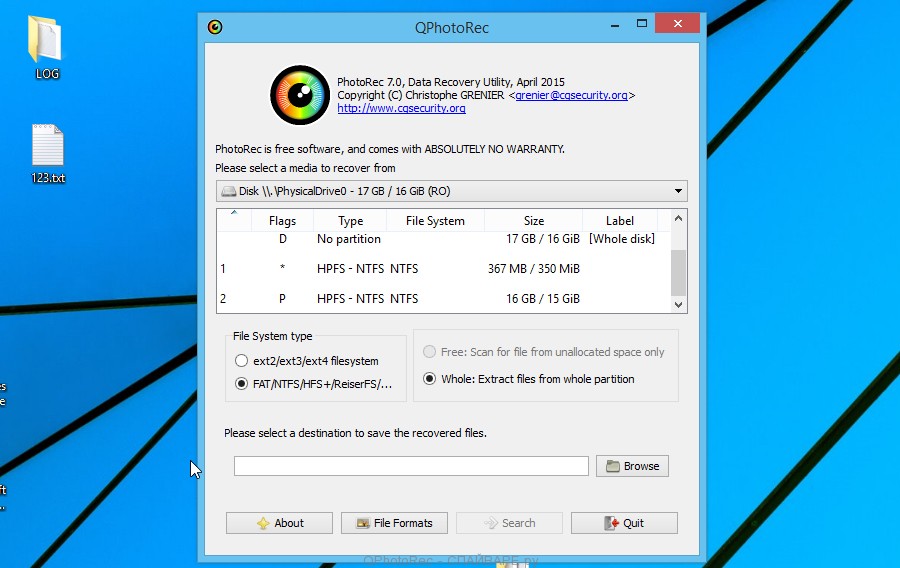
Здесь вам нужно выбрать физический диск и раздел диска (имя диска), где находятся зашифрованные файлы. Обратите внимание, что в разделе ‘File System Type’, должен быть выбран пункт Fat/NTFS. Затем выберите папку, куда будут записываться восстановленные файлы. Мы рекомендуем использовать раздел или диск, который не содержит зашифрованных файлов. Лучше использовать внешний носитель. Это очень важно. Так как программа восстанавливает файлы, которые были удалены ОС, то если вы будет их восстанавливать на тот же диск, на котором вы их пытаетесь найти, то может произойти ситуация, когда ОС, просто физически перезапишет их, и восстановить такие файлы больше не удастся.
Далее, в нижней части окна, нажмите кнопку File Formats.
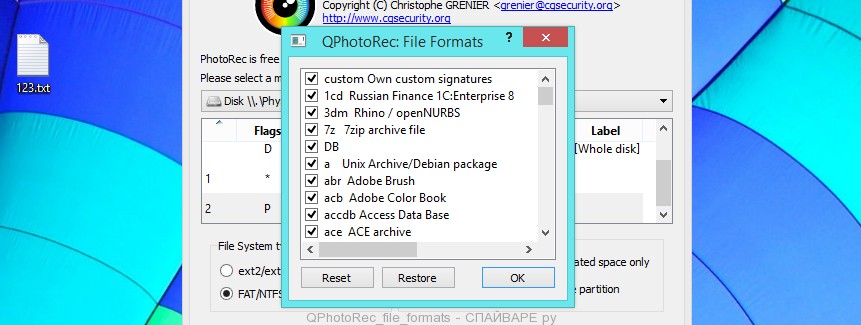
Откроется небольшое окно, в котором перечислены типы файлов, которые программа может находить и восстанавливать. Оставьте выделенными только те типы файлов, которые вам нужно восстановить. Например, если нужно восстановить картинки формата jpg, то выберите тип файлов jpg. Определившись с тем, какие файлы восстанавливать, нажмите кнопку ОК.
Выполнив шаги перечисленные выше, вы сделали все настройки, необходимые для поиска и восстановления зашифрованных файлов. Осталось только кликнуть по кнопке Search. Процесс поиска и восстановления файлов может длиться очень долго, обязательно не выключайте компьютер и не перезагружайте его. В ходе этого процесса, программа будет показывать текущее место поиска (сектор диска), сколько и каких файлов было найдено и восстановлено.
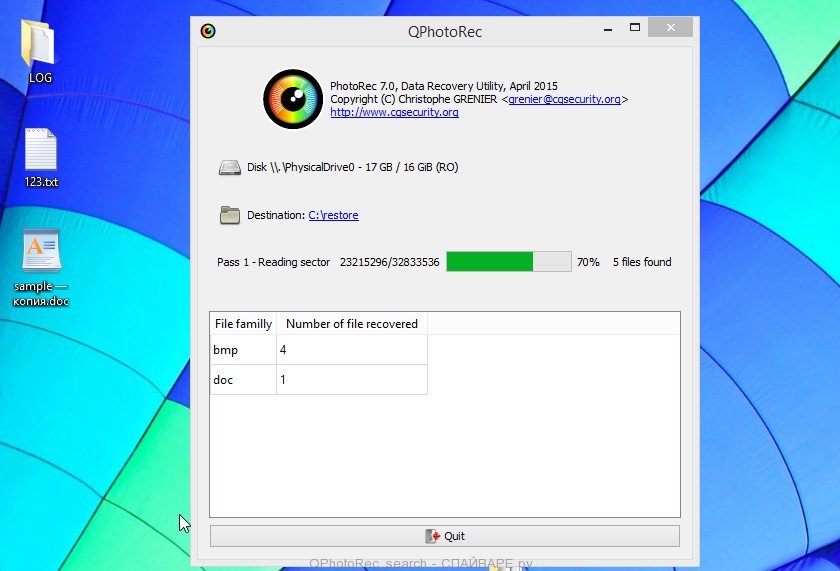
Когда процесс восстановления файлов будет завершен, нажмите кнопку Quit. После чего откройте каталог, который вы ранее выбрали как место куда будут записаны восстановленные файлы.
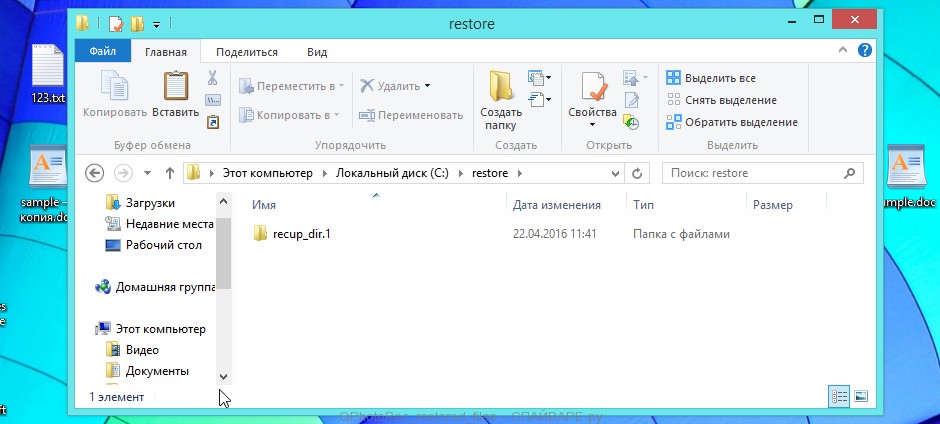
Здесь вы увидите один или несколько каталогов с именем recup_dir (recup_dir.1, recup_dir.2, recup_dir.3 и тд). Проверьте эти каталоги, чтобы найти нужные вам файлы. Имя файла может быть не восстановлено, поэтому чтобы найти нужное вам, используйте сортировку файлов, а так же стандартный поиск ОС по содержимому файлов.
Несколько финальных слов
Выполнив эту инструкцию ваш компьютер будет очищен от вируса-шифровальщика Zwer. Если у вас появились вопросы или вам необходима помощь, то обращайтесь на наш форум.