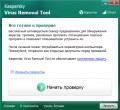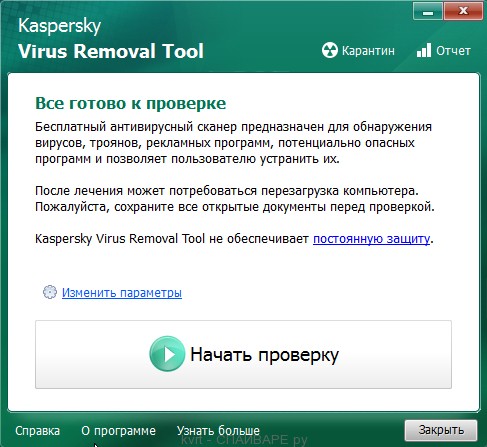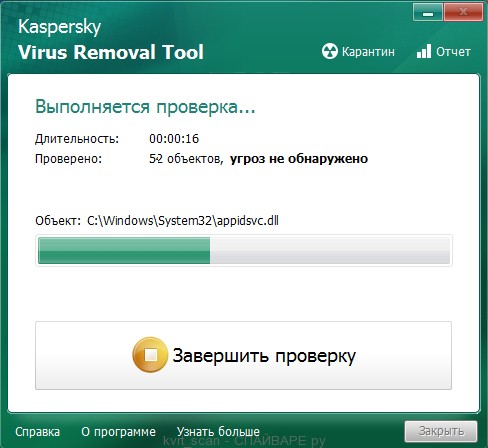Trojan: Win32/Mupad.A это имя трояна, который может обнаруживать Защитник Windows, но не всегда успешно удаляет. По причине того, что этот зловред чащего всего попадает на компьютер вместе с несколькими вредоносными или потенциально ненужными программами. Это вредоносное ПО обычно поражает установленные веб-браузеры и может изменять их настройки и ярлыки. Подобные трояны чаще всего проникают на компьютер в составе бесплатных программ или при скачивании и запуске поддельных обновлений Флеш плеера или Java. Сразу после запуска, Trojan: Win32/Mupad.A троян добавляет себя в автозагрузку, чтобы запускаться при каждом включении компьютера автоматически. Все время, пока этот вирус активен, он может показывать большое количество рекламы в браузерах, изменять настройки всех установленных в системе веб-браузеров и таким образом перенаправлять пользователя на разные рекламные или вводящие в заблуждение веб сайты.
Если вы заметили, что ваш антивирус стал обнаруживать Trojan: Win32/Mupad.A , то не нужно ждать, нужно как можно быстрее выполнить инструкцию, которая приведена ниже.
Часто встречающиеся симптомы заражения Trojan: Win32/Mupad.A
- Ваш браузер показывает рекламу там, где её никогда небыло
- Большое количество всплывающих окон с рекламой в Google Chrome, Mozilla Firefox и Internet Explorer (Edge)
- Настройки Интернет браузеров изменены (домашняя страница и поисковик)
- Ваш антивирус постоянно обнаруживает разнообразные вирусы и угрозы
- Скорость загрузки веб-страниц снизилась
Способы очистки вашего компьютера от Trojan: Win32/Mupad.A
Самостоятельно выполнить пошаговую инструкцию
Обратиться на форум за помощью в удалении Trojan: Win32/Mupad.A
Как удалить Trojan: Win32/Mupad.A (пошаговая инструкция)
Чтобы удалить эту инфекцию и восстановить настройки браузеров Google Chrome, Internet Explorer, Mozilla Firefox, выполните пошаговую инструкцию приведённую ниже. Вам понадобиться использовать стандартные возможности Windows и несколько проверенных бесплатных программ. Эта инструкция — это пошаговое руководство, которое нужно выполнять шаг за шагом. Если у вас что-либо не получается, то ОСТАНОВИТЕСЬ, запросите помощь написав комментарий к этой статье или создав новую тему на нашем форуме.
- Проверить компьютер программой AdwCleaner
- Проверить компьютер программой Malwarebytes Anti-malware
- Проверить компьютер программой Kaspersky Virus Removal Tool
- Сбросить настройки веб-браузеров
- Очистив ярлыки Интернет браузеров
- Проверить планировщик заданий
- Защитить компьютер от навязчивой рекламы и вредоносных сайтов
Проверить компьютер программой AdwCleaner
AdwCleaner это небольшая программа, которая не требует установки на компьютер и создана специально для того, чтобы находить и удалять рекламные и потенциально ненужные программы. Эта утилита не конфликтует с антивирусом, так что можете её смело использовать. Деинсталлировать вашу антивирусную программу не нужно.
Скачайте программу AdwCleaner кликнув по следующей ссылке.
Скачано 1169322 раз(а)
Версия: 8.3.2
Автор: Malwarebytes, Xplode
Категория: Безопасность
Дата обновления: 25 мая, 2022
После окончания загрузки программы, запустите её. Откроется главное окно AdwCleaner.

Кликните по кнопке Сканировать. Программа начнёт проверять ваш компьютер. Когда проверка будет завершена, перед вами откроется список найденных компонентов вредоносных программ.

Кликните по кнопке Очистка. AdwCleaner приступ к лечению вашего компьютера и удалит все найденные компоненты зловредов. По-окончании лечения, перезагрузите свой компьютер.
Проверить компьютер программой Malwarebytes Anti-malware
Malwarebytes Anti-malware это широко известная программа, созданная для борьбы с разнообразными рекламными и вредоносными программами. Она не конфликтует с антивирусом, так что можете её смело использовать. Деинсталлировать вашу антивирусную программу не нужно.
Скачайте программу Malwarebytes Anti-malware используя следующую ссылку.
Скачано 421157 раз(а)
Версия: 4.3
Автор: Malwarebytes
Категория: Безопасность
Дата обновления: 22 декабря, 2020
Когда программа загрузится, запустите её. Перед вами откроется окно Мастера установки программы. Следуйте его указаниям.

Когда инсталляция будет завершена, вы увидите главное окно программы.

Автоматически запуститься процедура обновления программы. Когда она будет завершена, кликните по кнопке Запустить проверку. Malwarebytes Anti-malware начнёт проверку вашего компьютера.

Когда проверка компьютера закончится, Malwarebytes Anti-malware покажет вам список найденных частей вредоносных и рекламных программ.

Для продолжения лечения и удаления зловредов вам достаточно нажать кнопку Удалить выбранное. Этим вы запустите процедуру удаления рекламных и вредоносных программ.
Проверить компьютер программой Kaspersky Virus Removal Tool
Скачайте программу используя следующую ссылку.
Скачано 41296 раз(а)
Автор: Kaspersky® lab
Категория: Безопасность
Дата обновления: 20 сентября, 2019
После окончания загрузки запустите скачанный файл.
Кликните по кнопке Начать проверку для запуска сканирования вашего компьютера на наличие вируса-шифровальщика.
Дождитесь окончания этого процесса и удалите найденных зловредов.
Сбросить настройки веб-браузеров
- Chrome
- Firefox
- Internet Explorer
Chrome
Откройте главное меню Хрома, кликнув по кнопке в виде трёх горизонтальных полосок (![]() ). Появится меню как на нижеследующей картинке.
). Появится меню как на нижеследующей картинке.

Выберите пункт Настройки. Открывшуюся страницу прокрутите вниз и найдите ссылку Показать дополнительные настройки. Кликните по ней. Ниже откроется список дополнительных настроек. Тут вам нужно найти кнопку Сброс настроек и кликнуть по ней. Гугл Хром попросит вас подтвердить свои действия.

Нажмите кнопку Сбросить. После этого, настройки браузера будут сброшены к первоначальным и восстановится ваша домашняя страница и поисковик.
Firefox
Internet Explorer
Очистить ярлыки Интернет браузеров
При проникновении на компьютер Trojan: Win32/Mupad.A может изменить не только настройки ваших браузеров, но и их ярлыки. Благодаря чему, при каждом запуске браузера будет открываться рекламный сайт.
Для очистки ярлыка браузера, кликните по нему правой клавишей и выберите пункт Свойства.

На вкладке Ярлык найдите поле Объект. Щелкните внутри него левой клавишей мыши, появится вертикальная линия — указатель курсора, клавишами перемещения курсора (стрелка -> на клавиатуре) переместите его максимально вправо. Вы увидите там добавлен текст, его и нужно удалить.

Удалив этот текст нажмите кнопку OK. Таким образом очистите ярлыки всех ваших браузеров, так как все они могут быть заражены.
Проверить планировщик заданий
Мы рекомендуем, на последнем этапе очистки компьютера, проверить Библиотеку планировщика заданий и удалить все задания, которые были созданы вредоносными программами, так как именно они могут являться причиной автоматического открытия рекламного сайта при включении компьютера или через равные промежутки времени.
Нажмите на клавиатуре одновременно Windows и R (русская К). Откроется небольшое окно с заголовком Выполнить. В строке ввода введите «taskschd.msc» (без кавычек) и нажмите Enter. Откроется окно Планировщика заданий. В левой его части выберите пункт «Библиотека планировщика заданий», как показано на следующем примере.

В средней части вы увидите список установленных заданий. Выберите первое заданий, а в его свойствах, которые откроются чуть ниже выберите вкладку Действия. По очереди просматривайте все задания, обращайте внимание на то, что оно запускает на вашем компьютере. Нашли что-то подобное «explorer.exe hxxp://адрес сайта» или «chrome.exe hxxp://адрес сайта», то это задание можно смело удалять. Если вы не уверены, что запускает задание, то проверьте его через наш сайт или в поисковой системе, по названию запускаемого файла. Если файл — компонент вируса или вредоносной программы, то это задание тоже смело можно удалять.
Определившись с заданием, которое нужно удалить, кликните по нему правой клавишей мыши и выберите пункт Удалить. Этот шаг выполните несколько раз, если вы нашли несколько заданий, которые были созданы вредоносными программами. Пример удаления задания, созданого рекламным вирусом показан на рисунке ниже.

Удалив все задания, закройте окно Планировщика заданий.
Защитить компьютер от навязчивой рекламы и вредоносных сайтов
Чтобы повысить защиту своего компьютера, кроме антивирусной и антиспайварной программы, нужно использовать приложение блокирующее доступ к разннобразным опасным и вводящим в заблуждение веб-сайтам. Кроме этого, такое приложение может блокировать показ навязчивой рекламы, что так же приведёт к ускорению загрузки веб-сайтов и уменьшению потребления веб траффика.
Скачайте программу AdGuard используя следующую ссылку.
Скачано 207372 раз(а)
Автор: © Adguard
Категория: Безопасность
Дата обновления: 17 июля, 2018
После окончания загрузки запустите скачанный файл. Перед вами откроется окно Мастера установки программы.

Кликните по кнопке Я принимаю условия и и следуйте указаниям программы. После окончания установки вы увидите окно, как показано на рисунке ниже.

Вы можете нажать Пропустить, чтобы закрыть программу установки и использовать стандартные настройки, или кнопку Начать, чтобы ознакомиться с возможностями программы AdGuard и внести изменения в настройки, принятые по-умолчанию.
В большинстве случаев стандартных настроек достаточно и менять ничего не нужно. При каждом запуске компьютера AdGuard будет стартовать автоматически и блокировать всплывающую рекламу,а так же другие вредоносные или вводящие в заблуждения веб странички. Для ознакомления со всеми возможностями программы или чтобы изменить её настройки вам достаточно дважды кликнуть по иконке AdGuard, которая находиться на вашем рабочем столе.
Для того чтобы в будущем больше не заразить компьютер, пожалуйста следуйте трём небольшим советам
- При установке новых программ на свой компьютер, всегда читайте правила их использования, а так же все сообщения, которые программа будет вам показывать. Старайтесь не производить инсталляцию с настройками по-умолчанию!
- Держите антивирусные и антиспайварные программы обновлёнными до последних версий. Так же обратите внимание на то, что у вас включено автоматическое обновление Windows и все доступные обновления уже установлены. Если вы не уверены, то вам необходимо посетить сайт Windows Update, где вам подскажут как и что нужно обновить в Windows.
- Если вы используете Java, Adobe Acrobat Reader, Adobe Flash Player, то обязательно их обновляйте вовремя.