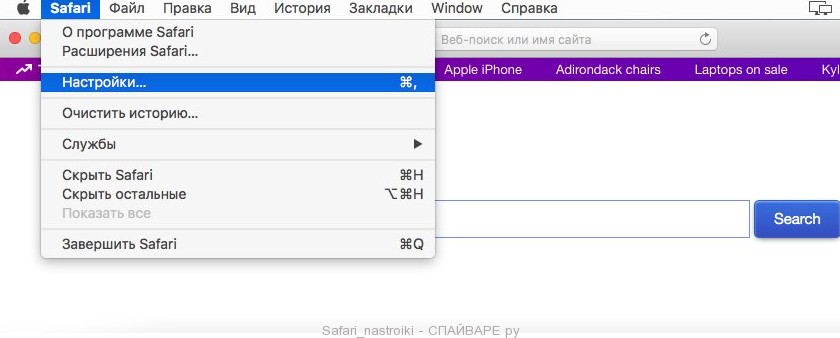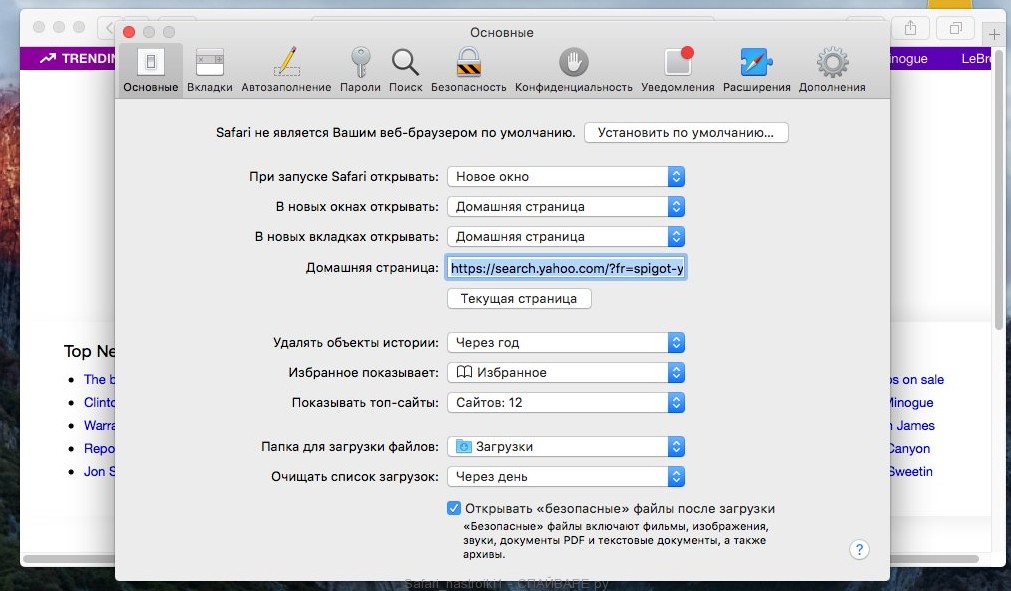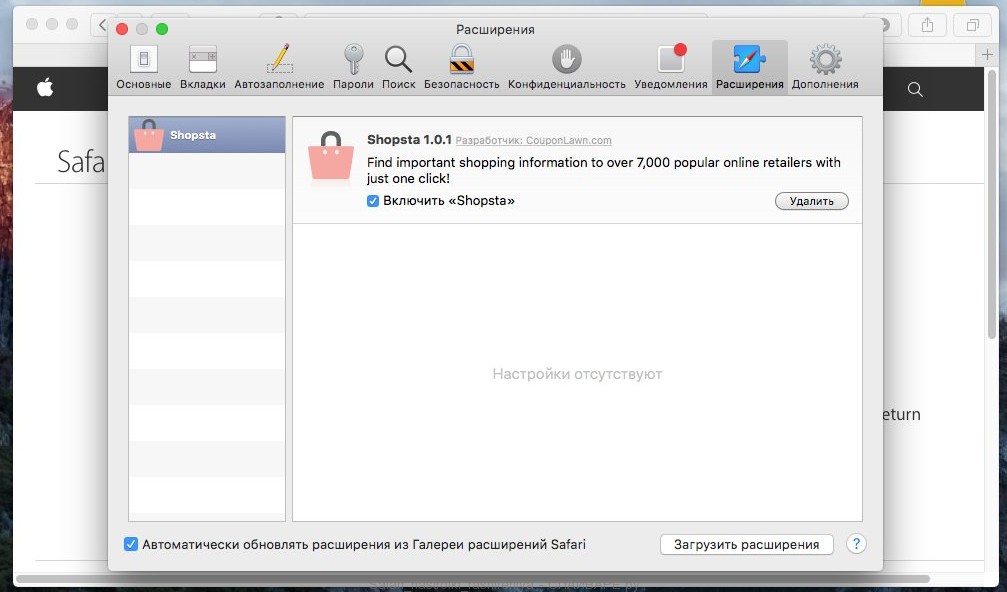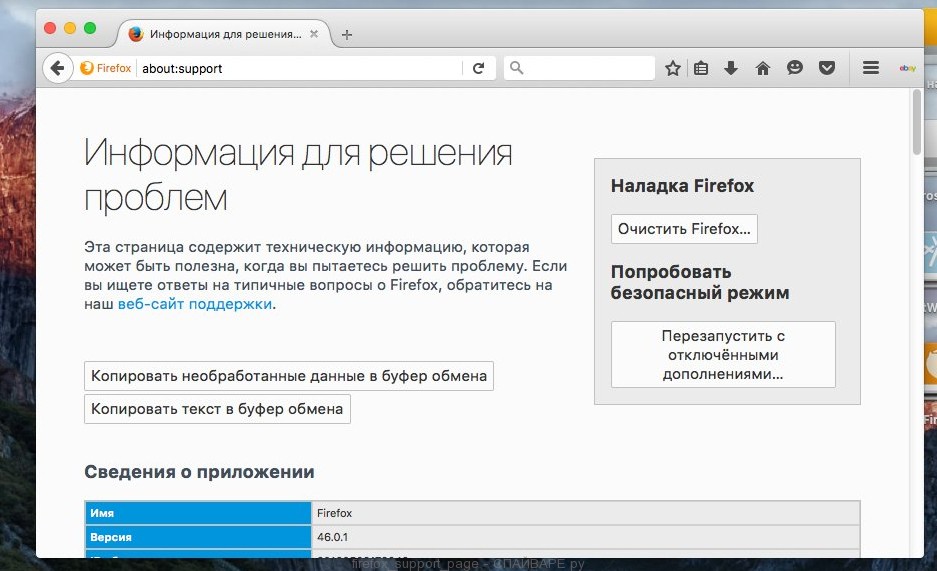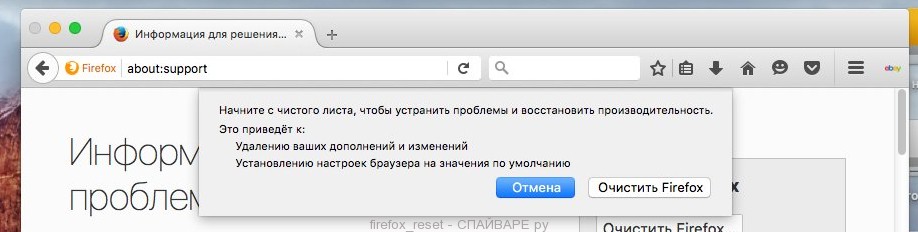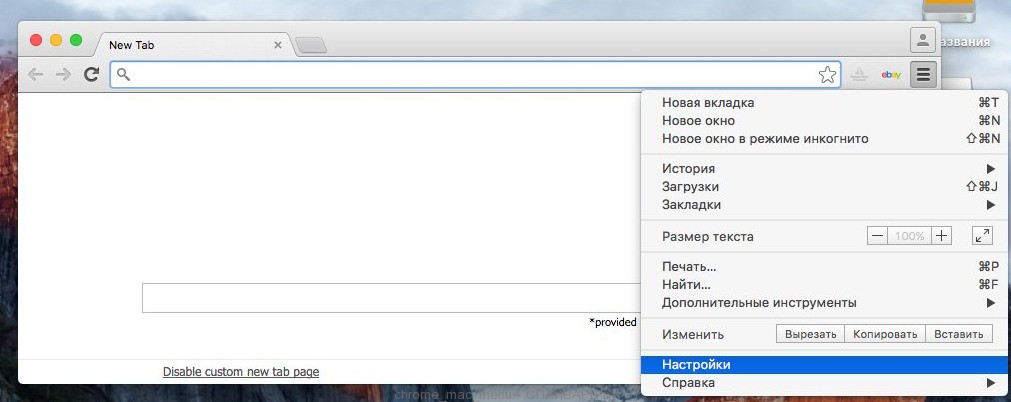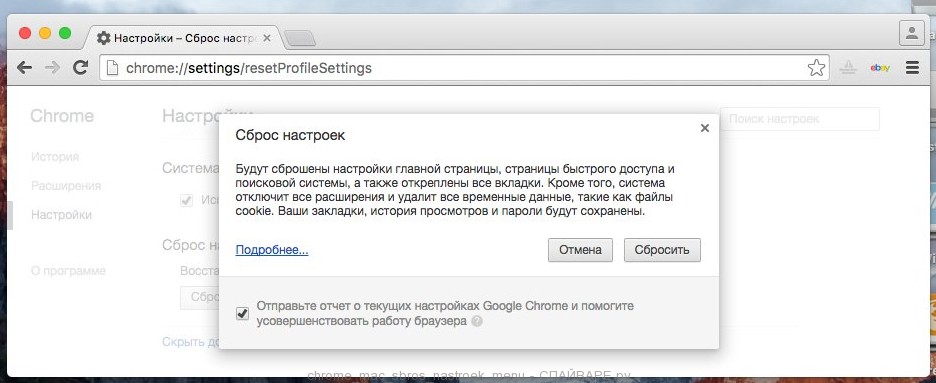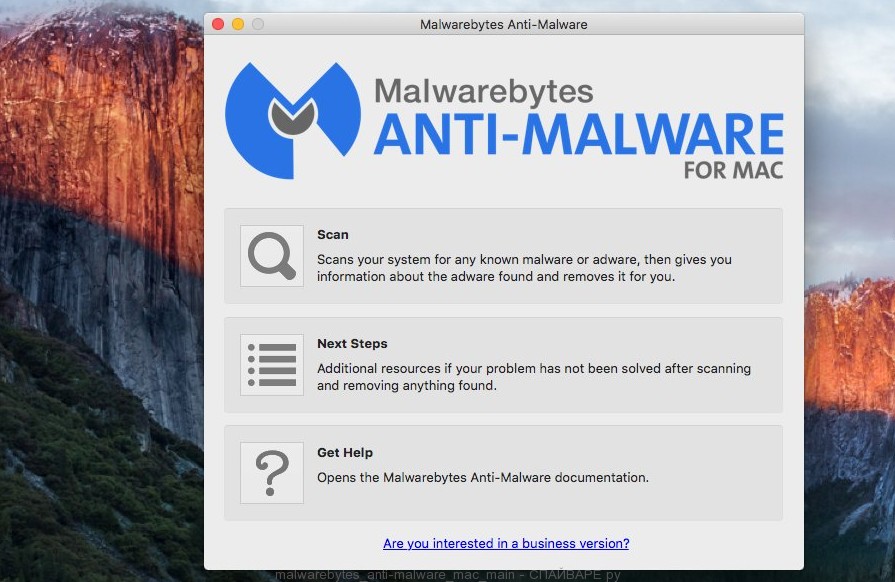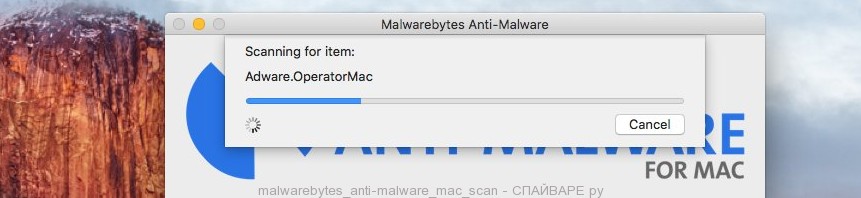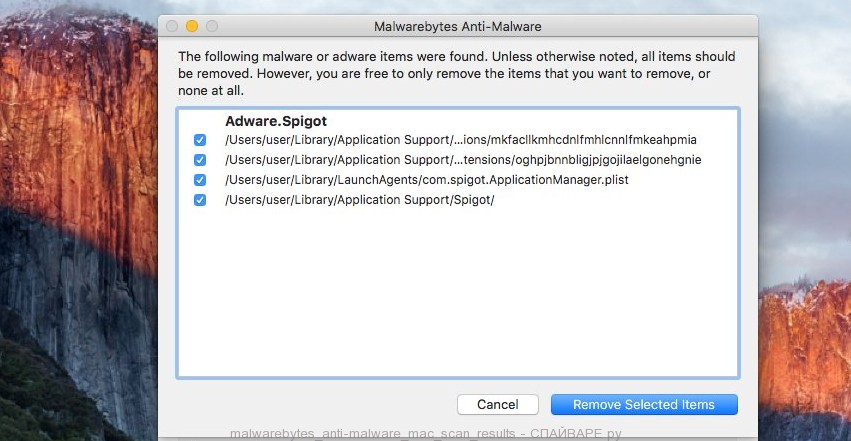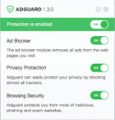Если ваш Гугл Хром, Мозилла Файрфокс или Сафари стал самостоятельно загружать сайты предлагающие установить программу Mackeeper, то это является признаком возможного заражения вашего Apple Mac рекламным вирусом. Этот компьютерный паразит создан только для одного, показывать рекламу, снова показывать рекламу и ещё раз — показывать рекламу, делая это разнообразными способами, такими как текстовые объявления, всплывающие окна, рекламные ссылки в тексте сайта и так далее.
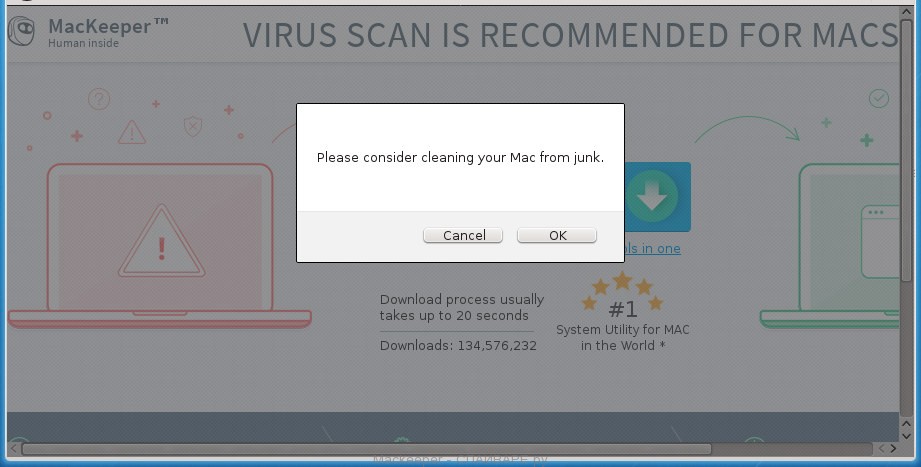
Кроме рекламного вируса, за возникновение всплывающих окон с Mackeeper рекламой могут быть так же ответственны так называемые потенциально ненужные программы. Это легальное бесплатное программное обеспечение, которое часто дублирует функции уже встроенные в Mac OS или только делает вид, что выполняет полезные действия на компьютере, при этом не приносит особого вреда вашему ПК, не считая занятое место на жестком диске и нагрузку на центральный процессор. Всё время, пока эта программа будет установлена, в ней и вашем браузере могут показываться различные навязчивые рекламные объявления.
Кроме появления навязчивой рекламы, заражение вашего компьютера рекламным вирусом может привести к тому, что ваши личные данные будут украдены, так как вредоносные программы могут собирать очень много информации о вас: какие сайты вы посещаете, что ищите в Интернете, какие данные в вводите в формы на веб сайтах. Поэтому очень важно не терпеть всплывающие окна и навязчивые рекламные сайты, нужно выполнить проверку вашего Apple Mac как можно скорее и удалить Mackeeper рекламу.
Другие симптомы заражения рекламным вирусом
Как паразит показывающий рекламу проник на ваш Mac
Способы очистки вашего Apple Mac от рекламы Mackeeper
Другие симптомы заражения рекламным вирусом
- Рекламные баннеры интегрированы в сайты на которых вы точно знаете рекламы не должно быть
- Разнообразные случайные слова и фразы вставлены в ссылки
- Браузер показывает небольшие окна, которые рекомендуют обновить флеш плеер или другое программное обеспечение
- Неизвестные вам программы сами появились на компьютере
Как паразит показывающий рекламу проник на ваш Mac
Как бы это не казалось странным, но вероятнее всего он попал на компьютер благодаря вашим действиям. Обычно подобные вредные и ненужные программы проникают на ПК, когда пользователь инсталлирует бесплатное приложение, например, менеджер закачек, торрент клиент или редактор текста. Тут всё просто, рекламное по просто интегрированано в инсталляционный пакет таких приложений и при их инсталляции оно устанавливается автоматически тоже.
Поэтому нужно всегда очень внимательны относиться к тому, что вы собираетесь загрузить с Интернета! После запуска скачанной программы, на этапе установки, внимательно читайте все сообщения. Не спешите нажимать кнопку Agree или Согласен в окне, в котором приведено пользовательское соглашение. Обязательно внимательно прочитайте его. Старайтесь при установке любых программ выбирать пункт Advanced(Custom), то есть полностью контролировать, что и куда будет инсталлировано. Таким образом вы сможете избежать проникновение на ваш Mac потенциально ненужных и рекламных программ. И главное, никогда не устанавливаете то, чему не доверяете!
Способы очистки вашего Apple Mac от рекламы Mackeeper
Самостоятельно выполнить пошаговую инструкцию
Обратиться на форум за помощью в удалении рекламы Mackeeper
Как удалить Mackeeper рекламу из Сафари, Хрома, Файрфокса в Apple Mac OS (пошаговая инструкция)
На этой странице вы познакомитесь с полной инструкцией описывающей процесс удаления Mackeeper инфекции в браузерах в Mac OS X. Эту инструкцию нужно выполнять шаг за шагом, если у вас что-либо не получается, то ОСТАНОВИТЕСЬ, запросите помощь написав комментарий к этой статье или создав новую тему на нашем форуме.
- Удалить рекламные и потенциально ненужные приложения
- Удалить Mackeeper всплывающие окна в Хроме, Файрфоксе и Сафири, сбросив их настройки
- Удалить Mackeeper рекламу с помощью Malwarebytes Anti-malware для Mac OS X
- Заблокировать Mackeeper рекламу и доступ к вредоносным сайтам
1. Удалить рекламные и потенциально ненужные приложения
Кликните Finder, затем кликните пункт Программы в левой части открывшегося окна. В правой части откроется список установленных программ.
Внимательно его просмотрите. Если встретили подозрительное приложение или программу, которые вы не устанавливали, то кликните по нему правой клавишей и выберите пункт Переместить в Корзину.
И последнее, не забудьте очистить корзину. Именно при очистке корзины эта программа будет автоматически удалена с компьютера Mac.
2. Удалить Mackeeper всплывающие окна в Хроме, Файрфоксе и Сафири, сбросив их настройки
Safari
Запустите Сафари и откройте его основное меню. В открывшемся меню выберите пункт Настройки, как показано на рисунке ниже.
Это откроет настройки браузера. Откройте вкладку Основные, найдите пункт Домашняя страница. Введите в текстовое поле https://www.google.com.
Как закончите, откройте вкладку Расширения. Просмотрите весь список и удалите следующие:
SearchMe, MacSaver, MacVX, MacVaX (и другие с похожим именем), MacCaptain, MacPriceCut, SaveOnMac, Mac Global Deals, MacDeals, MacSter, MacXcoupon, Shop Brain, PalMall, MacShop, MacSmart, News Ticker Remover, Shopper Helper Pro, Photo Zoom, Best YouTube Downloader, ArcadeYum, Extended protection, Video download helper, FlashFree or GoldenBoy.
Просмотрите список несколько раз, если уверенны, что сами не устанавливали какое-либо расширение или не знаете что оно делает, то смело удаляйте. Для этого выберите имя расширения в панели слева и в описании справа кликните Удалить.
Закройте настройки Сафари.
Firefox
Откройте Файрфокс и в строке адреса введите about:support. Нажмите Enter.
Это откроет страницу «Информация для решения проблем» как показано ниже
Кликните по кнопке Очистить Firefox… и в следующем диалоговом окне подтвердите это нажав Очистить Firefox.
Настройки браузера будут сброшены к значениям принятым по-умолчанию. Для завершения процесса, Firefox будет закрыт и запущен снова.
Chrome
Кликните по кнопке вызова меню Хрома в виде трёх горизонтальных линий (![]() ) и выберите пункт Настройки, как показано на примере ниже.
) и выберите пункт Настройки, как показано на примере ниже.
Это откроет страницу настроек Хрома. Прокрутите страницу вниз пока не увидите надпись Показать дополнительные настройки.
Кликните по ней. Откроются дополнительные настройки браузера. Снова прокрутите страницу в самый низ. Вы увидите раздел с заголовком Сброс настроек.
Кликните по кнопке Сброс настроек. В открывшемся окне подтвердите свои действия нажав кнопку Сбросить.
3. Удалить Mackeeper рекламу с помощью Malwarebytes Anti-malware для Mac OS X
Malwarebytes Anti-malware это широко известная программа, созданная для борьбы с разнообразными вредоносными и рекламными программами.
Скачайте программу Malwarebytes Anti-malware используя следующую ссылку.
Скачано 23172 раз(а)
Версия: 4.7
Автор: Malwarebytes
Категория: Безопасность
Дата обновления: 26 февраля, 2021
Когда программа загрузится, запустите её. Вы увидите главное окно программы.
Автоматически запуститься процедура обновления программы. Когда она будет завершена, кликните по кнопке Scan. Malwarebytes Anti-malware начнёт проверку вашего компьютера.
Когда проверка завершится, Malwarebytes Anti-malware покажет вам список найденных вредоносных и рекламных программ.
Для продолжения лечения и удаления зловредов вам достаточно нажать кнопку Remove selected items.
4. Заблокировать Mackeeper рекламу и доступ к вредоносным сайтам
Чтобы повысить защиту своего Apple Mac мы рекомендуем использовать приложение блокирующее доступ к разнообразным опасным и вводящим в заблуждение веб-сайтам. Кроме этого, такое приложение может блокировать показ навязчивой рекламы, что так же приведёт к ускорению загрузки веб-сайтов и уменьшению потребления веб траффика.
Скачайте программу AdGuard используя следующую ссылку.
Скачано 6636 раз(а)
Автор: © Adguard
Категория: Безопасность
Дата обновления: 3 ноября, 2016
После окончания загрузки запустите скачанный файл. Перед вами откроется окно Мастера установки программы.
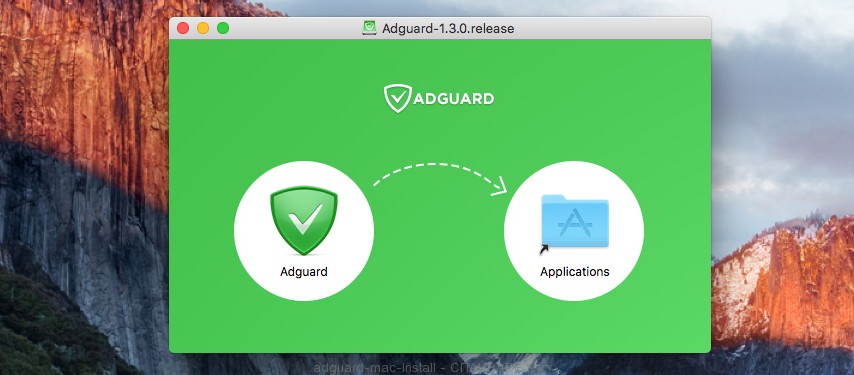
Следуйте указаниям программы. После окончания установки вы увидите окно, как показано на рисунке ниже.
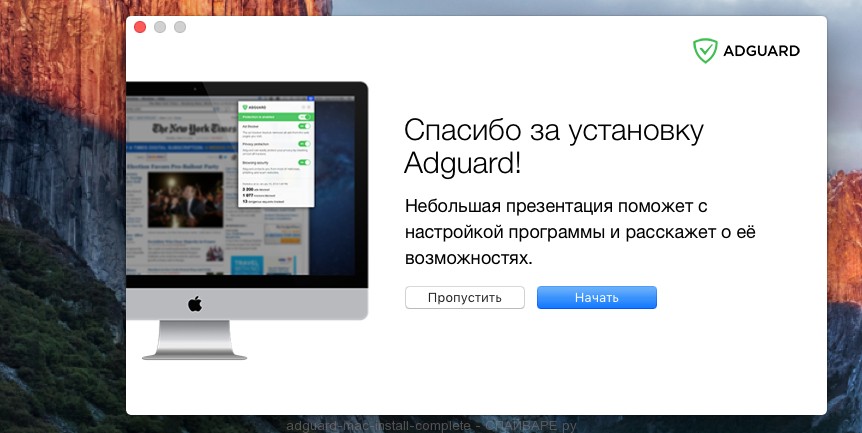
Вы можете нажать Пропустить, чтобы закрыть программу установки и использовать стандартные настройки, или кнопку Начать, чтобы ознакомиться с возможностями программы AdGuard и внести изменения в настройки, принятые по-умолчанию.
В большинстве случаев стандартных настроек достаточно и менять ничего не нужно. При каждом запуске компьютера AdGuard будет стартовать автоматически и блокировать всплывающие окна, навязчивую рекламу и баннеры, перенаправление браузера на Mackeeper и другие вредоносные или вводящие в заблуждения веб сайты. Для ознакомления со всеми возможностями программы или чтобы изменить её настройки вам достаточно кликнуть по иконке AdGuard.
Для того чтобы в будущем больше не заразить компьютер, пожалуйста следуйте главному правилу
- При установке новых программ на Mac, всегда читайте правила их использования, а так же все сообщения, которые программа будет вам показывать!