Похоже что навязчивая реклама на сайтах вам уже надоела, правильно ? Или на вашем компьютере стали открываться всплывающие окна с рекламой, во время просмотра обычных сайтов, на которых ранее никакой рекламы не было вообще? Частично, эту выскакивающую наглую рекламу в Google Chrome, Mozilla Firefox, Internet Explorer, Opera и Яндекс браузере могу убрать встроенные блокировщики всплывающих окон, но это срабатывает не всегда. Более того, подобная реклама может появляться совсем в неожиданных местах, например при просмотре результатов поиска в Гугле, Маил-ру или Яндексе. Кроме этого, возможны случаи, когда подменяются ссылки и при клике на них, вместо нужного вам сайта, открывается совсем неизвестный сайт с рекламой.
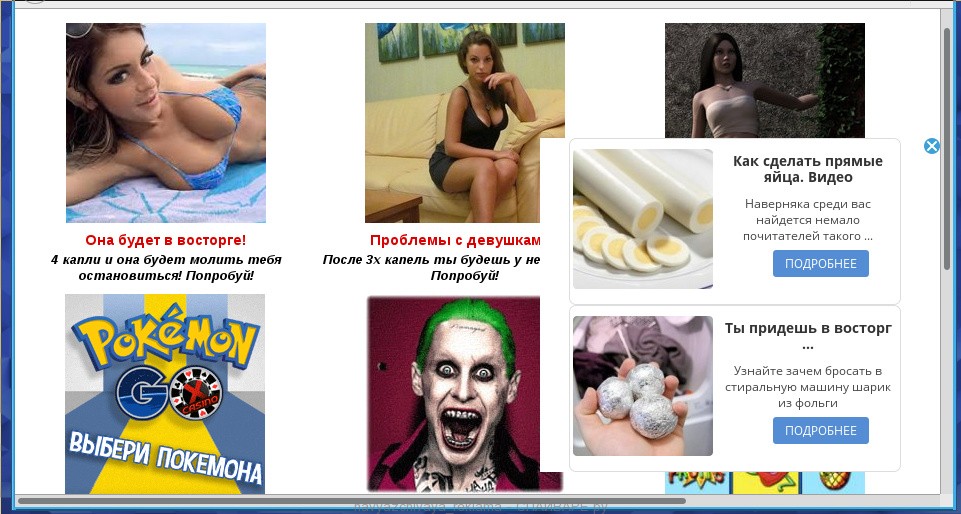
Если описанные проблемы звучат знакомо, и вы столкнулись с навязчивой рекламой, то хочу сказать, что причиной появления этой рекламы и навязчивых всплывающих окон, часто является проникновение на компьютер так называемого рекламного ПО или рекламного вируса. Именно эта скрытая программа ответственна за появление рекламы и за то, что она настолько навязчива. Поэтому нет особого смысла жаловаться на владельцев веб сайтов с рекламой, так как вероятнее всего они не знают, что авторы рекламных вирусов показывают их рекламу таким принудительным способом.
Но не только по большому количеству рекламы в Chrome, Firefox, IE, Яндекс браузере, Opera или Edge можно сделать вывод о том, что на компьютер проник рекламный вирус. Есть ещё несколько часто встречающихся симптомов заражения:
- рекламные баннеры и ссылки вставлены на всех сайтах, которые вы посещаете;
- при клике по ссылкам, вы замечаете что открываются совсем не те сайты, на которые ведут ссылки;
- в браузере появляются множество всплывающих окон предлагающие обновить ваш флеш плеер, загрузить обновление Java или установить оптимизатор Windows;
- неизвестные программы сами установились на компьютер.
Кроме сказанного выше, хочу ещё добавить, что в большинстве случаев, рекламное по только показывает рекламу, и больше себя никак не проявляет. То есть других признаков, которые были описаны выше нет. Таким образом, если в области уведомлений панели инструментов нет неизвестных иконок, а на рабочем столе не появились ярлыки неизвестных программ, то это не значит что ваш компьютер не имеет установленного рекламного по. Единственное, что еще косвенно может помочь вам определить наличие рекламного вируса — это замедление работы компьютера и падение скорости загрузки страничек в Интернете.
Как-же рекламный вирус проник на мой компьютер ? Вы можете задать себе такой вопрос. Очень просто, часто рекламное по встроено в бесплатные программы, особенно те, которые пользуются большой популярностью. Например, менеджеры закачек, разнообразные конвертеры документов и картинок, наборы шрифтов и так далее. Но это не значит что нужно полностью отказаться от бесплатного по, просто необходимо очень внимательно относится ко всему, что вы скачиваете с Интернета. А при установке новых программ, полностью читать все, что сообщает мастер установки. Более того, при инсталляции новой программы, выбирайте только режим ручной или выборочной установки. Именно в этом режиме вы сможете проконтролировать, что и куда будет установлено. Кроме этого, здесь вы сможете отказаться от установки дополнительных компонентов, которые и вызывают появление рекламы.
Если ваш компьютер заражен рекламным вирусом или вы заметили один из признаков заражения, которые были приведены ранее, то вам следует воспользоваться инструкцией, которая приведена ниже. Она позволит вам очистить компьютер от рекламного по и убрать навязчивую рекламу и всплывающие окна в Chrome, Firefox, IE, Яндекс браузере, Opera или Edge.
Как убрать рекламу и всплывающие окна в браузере
Эта инструкция — пошаговое руководство, которое поможет вам убрать рекламу во всех браузерах, включая Хром, Оперу, Файрфокс, Интернет Эксплорер и другие. Шаги описанные ниже прекрасно работают на всех версиях операционной системы Windows (Windows XP, Windows Vista, Windows 7, Windows 8, Windows 10). Если вы считаете что ваш компьютер чист и на нем нет никаких рекламных вирусов, тогда сразу переходите к шагу, который описывает способ как заблокировать навязчивую рекламу. Хотя, мы все же рекомендуем выполнить всю инструкцию полностью. По ходу выполнения инструкции вам может понадобиться закрыть браузер или перезагрузить компьютер, поэтому мы рекомендуем сделать закладку на эту страницу или распечатать всё руководство на принтере. Если на каком либо из этапов, у вас возникнут вопросы, то напишите комментарий ниже или обратитесь на наш форум. Команда нашего сайта всегда будет рада помочь вам.
- Деинсталлировать неизвестные, подозрительные и неиспользуемые программы
- Убрать рекламу в браузере, используя AdwCleaner
- Убрать всплывающие окна и рекламу, используя Zemana Anti-malware
- Убрать рекламу в Chrome, сбросив настройки браузера
- Убрать рекламу в Firefox, сбросив настройки браузера
- Убрать рекламу в Internet Explorer, сбросив настройки браузера
- Убрать рекламу при запуске браузеров, очистив их ярлыки
- Заблокировать показ рекламы
- Проверить планировщик заданий
1. Деинсталлировать неизвестные, подозрительные и неиспользуемые программы
Как уже было сказано выше, часто причиной появления навязчивой рекламы являются специально разработанные программы. Поэтому мы рекомендуем на первом этапе удаления рекламы, как раз проверить список установленных программ, попытаться найти паразита генерирующего рекламу и удалить его.
Windows 95, 98, XP, Vista, 7

Windows 8
![]()
В правом верхнем углу найдите и кликните по иконке Поиск.

В поле ввода наберите «Панель управления».

Нажмите Enter.
Windows 10
В поле ввода наберите «Панель управления».

Нажмите Enter.
Перед вами покажется содержимое Панели управления. Здесь выберите пункт «Удаление программы». Как показано на ниже приведенном примере.

В результате ваших действий, вам будет продемонстрирован список всех установленных программ. Внимательно его просмотрите и деинсталлируйте все неизвестные, подозрительные, а так же неиспользуемые вами программы. Для упрощения поиска подозрительных программ, мы рекомендуем отсортировать список приложений по дате установки.
Если просматривая список вы нашли программу, по имени которой не можете вспомнить что она делает, то проверьте её на нашем сайте (через поиск) или посредством Гугла. Найдя приложение, которое нужно удалить, выберите его, кликнув по нему левой клавишей мыши, а затем нажмите кнопку «Удалить/Изменить».
![]()
Далее следуйте указаниям операционной системы.
2. Убрать рекламу в браузере, используя AdwCleaner
На этом шаге мы используем небольшую, но очень полезную и удобную утилиту, которая называется AdwCleaner. Это небольшая программа, которая не требует установки на ваш компьютер и разработана группой программистов специально для того, чтобы находить и удалять рекламные и потенциально ненужные программы. AdwCleaner не конфликтует с антивирусом, так что можете использовать это приложение вместе с ним. Ещё раз повторюсь, удалять вашу антивирусную программу, на время использования программы AdwCleaner, не нужно.
Загрузите программу AdwCleaner кликнув по следующей ссылке.
Скачано 1169633 раз(а)
Версия: 8.3.2
Автор: Malwarebytes, Xplode
Категория: Безопасность
Дата обновления: 25 мая, 2022
Когда программа скачается, запустите её. Вы увидите главное окно AdwCleaner.
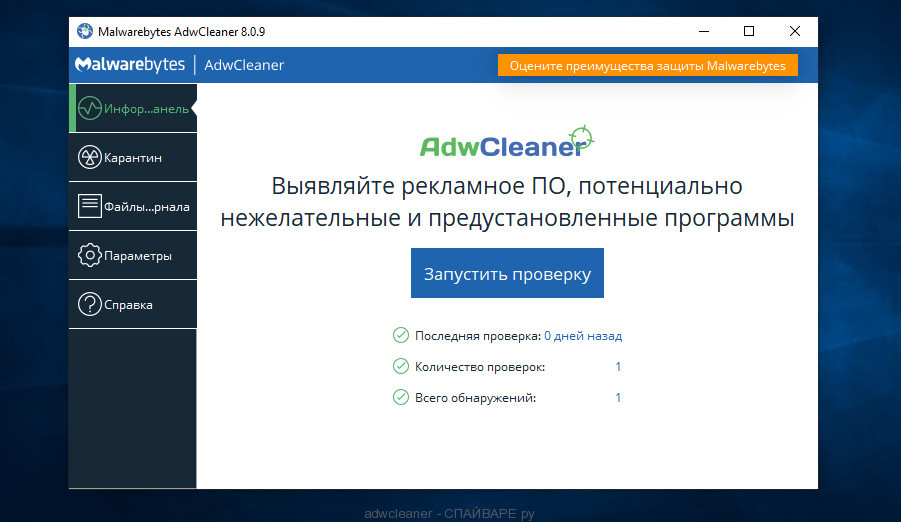
Для начала проверки компьютера нажмите кнопку «Запустить проверку». Перед тем как проверить ваш компьютер на наличие рекламного вирусов и другого вредоносного по, AdwCleaner проверит наличие обновлений и если они есть, то загрузит их. Затем программа приступ к проверке вашей системы. Когда она будет завершена, вы увидите список найденных компонентов рекламного по и других паразитов.
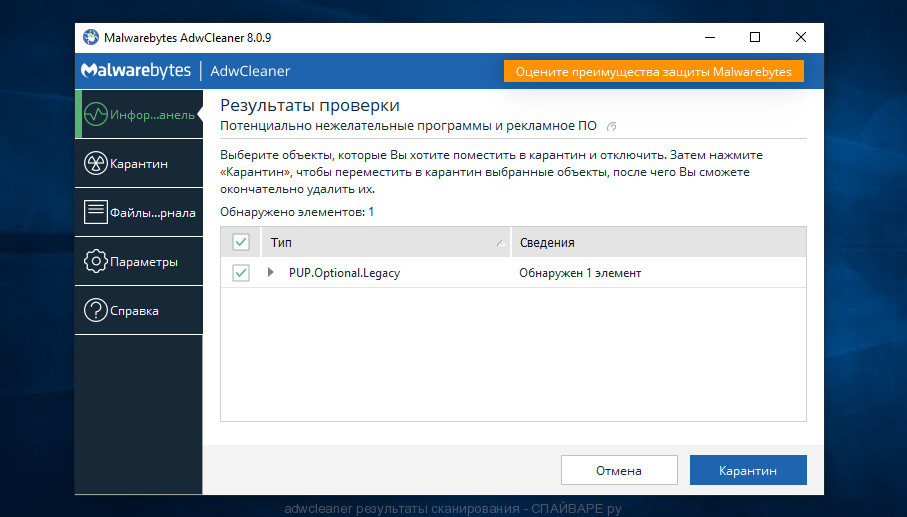
Чтобы приступить к очистке вашей системы от зловредов, вам достаточно нажать кнопку «Карантин». AdwCleaner приступит к лечению вашего компьютера и перенесёт все найденные компоненты вредоносных программ в карантин и таким образом поможет вам убрать навязчивую рекламу в Chrome, Mozilla Firefox, Internet Explorer, Opera и Яндекс браузере. По-окончании лечения, перезагрузите свой компьютер. Если вы хотите очистить Карантин и полностью удалить вредоносное ПО, то запустите AdwCleaner снова, откройте вкладку Карантин и удалите всё содержимое карантина.
3. Убрать всплывающие окна и рекламу, используя Zemana Anti-malware
Если программа AdwCleaner не справилась или вы желаете просто проверить ваш компьютер более досконально, мы рекомендуем использовать программу Zemana Anti-malware. Это широко известная программа, которая была разработана для борьбы с разнообразными рекламными и вредоносными программами. Как и AdwCleaner, она не конфликтует с антивирусом и может быть использована одновременно с ним. Хочу подчеркнуть, деинсталлировать вашу антивирусную программу не нужно.
Загрузите программу Zemana Anti-malware, кликнув по следующей ссылке.
Скачано 96445 раз(а)
Автор: Zemana Ltd
Категория: Безопасность
Дата обновления: 16 января, 2021
После того как программа загрузится, запустите её. Перед вами откроется окно «Контроль учетных записей». Нажмите Да.
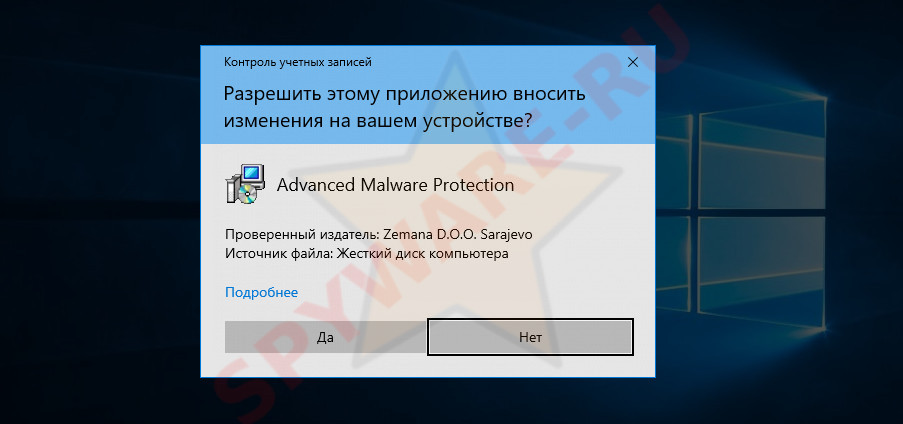
После этого запустится Мастер установки программы. Пожалуйста следуйте его указаниям. Менять в настройках ничего не нужно.
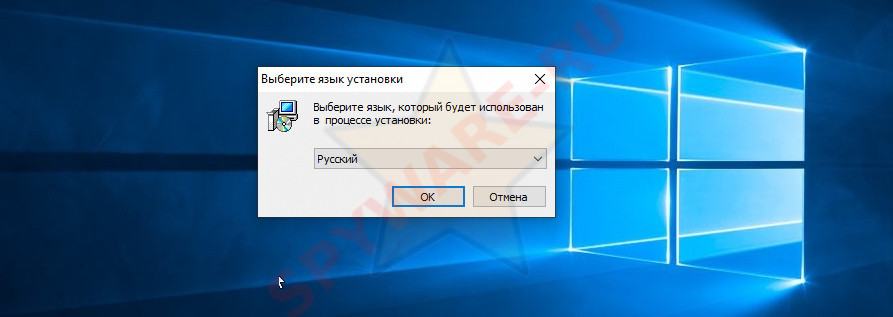
Когда установка программы на ваш компьютер будет завершена, вы увидите главное окно программы.
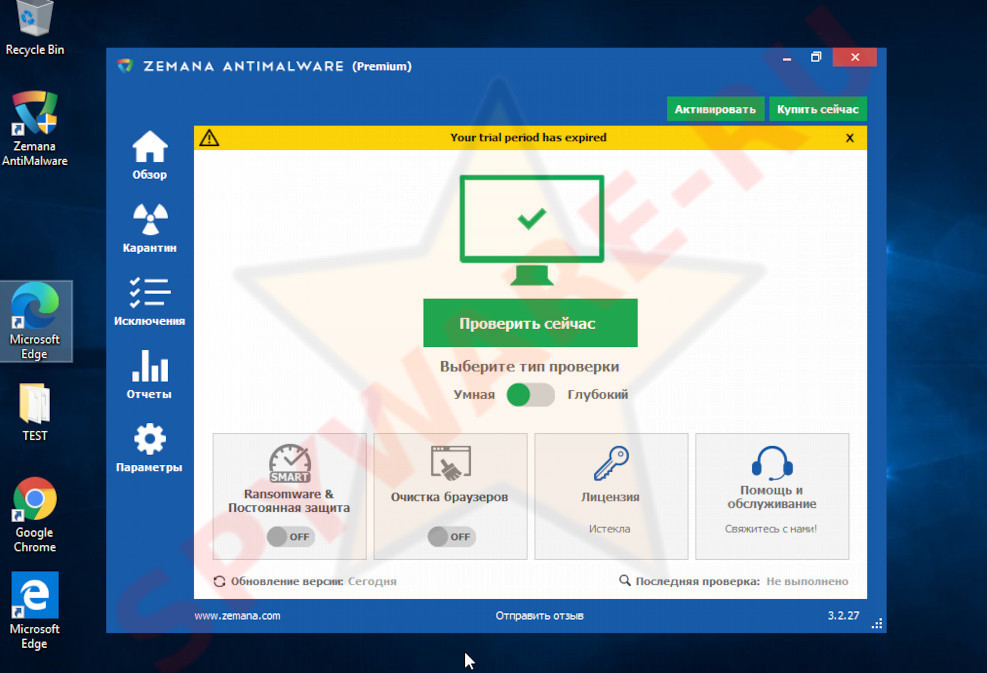
Чтобы просканировать компьютер, найти и удалить вредоносное ПО отвественное за навязчивую рекламу, нажмите кнопку «Проверить сейчас». Zemana Anti-malware приступит к сканированию вашего компьютера.
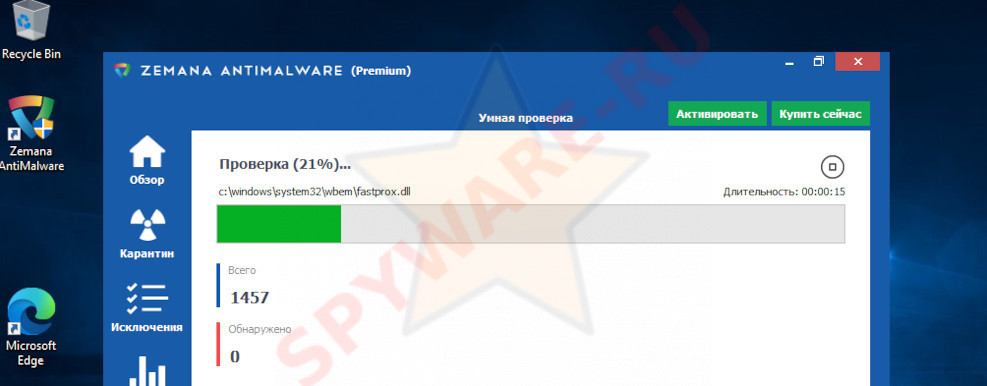
Когда проверка компьютера будет завершена, программа продемонстрирует вам список найденных частей вредоносных и рекламных программ.
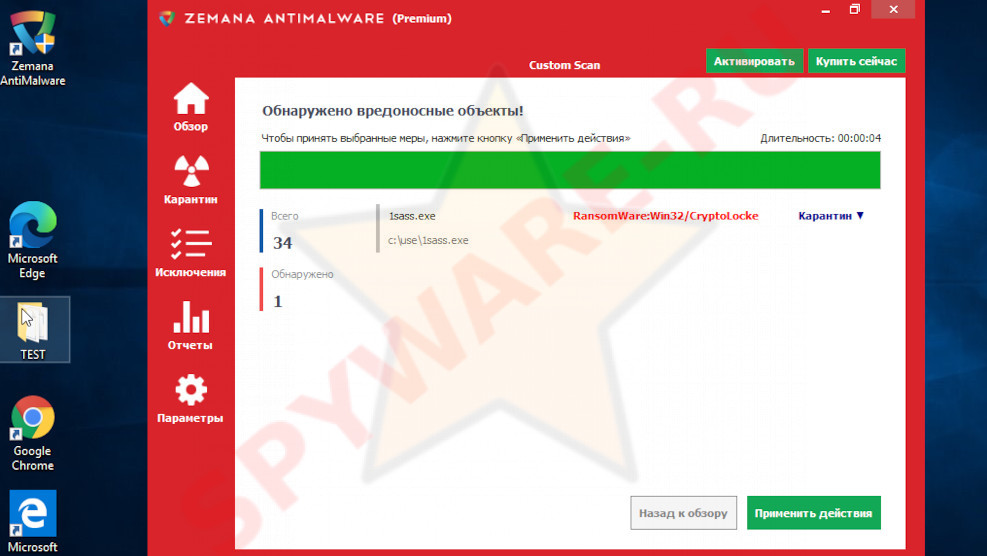
Для того чтобы приступить к процедуре удаления вредоносных программ и таким образом убрать навязчивую рекламу из всех браузеров, просто кликните по кнопке «Применить действия». Когда процесс лечения вашего компьютера завершится, Zemana может попросить у вас разрешения на перезагрузку компьютера. Разрешите это сделать.
4. Убрать рекламу в Chrome, сбросив настройки браузера
Закончив процесс удаления вредоносных программ вызывающих появление навязчивой рекламы, вам нужно сделать ещё одно — сбросить настройки Хрома. Это позволит вам отключить вредоносные расширения и восстановить настройки браузера к значениям принятым по-умолчанию. При этом, ваши личные данные, такие как закладки и пароли, будут сохранены.
Откройте главное меню Хрома, кликнув по кнопке в виде трёх горизонтальных полосок (![]() ). Появится меню как на нижеследующей картинке.
). Появится меню как на нижеследующей картинке.

Здесь кликните пункт Настройки. Страницу, которую откроет перед вами браузер, прокрутите вниз и найдите ссылку «Показать дополнительные настройки». Кликните по ней. Вам будет показан список дополнительных настроек. Прокрутите страницу ещё ниже и найдите кнопку «Сброс настроек». Нажмите её. Гугл Хром попросит вас подтвердить свои действия.

В открывшемся диалоговом окне кликните по кнопке «Сбросить». Этим вы запустите процедуру восстановления настроек браузера к первоначальным и таким образом сделаете ещё один важный шаг, чтобы окончательно убрать навязчивую рекламу.
5. Убрать рекламу в Firefox, сбросив настройки браузера
Если вы используете этот браузер, то нужно обязательно выполнить этот шаг — сбросить настройки браузера Файрфокс к значениям принятым по-умолчанию. Это позволит вам отключить вредоносные расширения и таким образом убрать рекламу, которую они генерировали. При этом, ваши личные данные, такие как закладки и пароли, будут сохранены.
Откройте основное меню Хрома, кликнув по кнопке в виде трёх горизонтальных полосок (![]() ). В открывшемся меню кликните по иконке в виде знака вопроса (
). В открывшемся меню кликните по иконке в виде знака вопроса (![]() ). Это вызовет меню Справка, как показано на рисунке ниже.
). Это вызовет меню Справка, как показано на рисунке ниже.

Найдите пункт «Информация для решения проблем» и выберите его. В загрузившейся странице, найдите раздел «Наладка Firefox» и кликните по кнопке «Очистить Firefox». Программа попросит вас подтвердить свои действия.

Кликните «Очистить Firefox» снова. Своими действиями вы восстановите первоначальные настройки браузера и таким образом уберёте навязчивую рекламу из него.
6. Убрать рекламу в Internet Explorer, сбросив настройки браузера
Если вы предпочитаете браузер Интернет Эксплорер и постоянно пользуетесь им, то выполнив этот шаг вы уберете рекламу, которая была вызвана установкой вредоносных и рекламных расширений.
Откройте главное меню браузера, нажав кнопку в виде шестерёнки (![]() ). Здесь выберите пункт «Свойства браузера».
). Здесь выберите пункт «Свойства браузера».

В открывшемся окне выберите вкладку «Дополнительно» и кликните по кнопке «Сброс». Вы увидите диалоговое окно «Сброс параметров настройки Internet Explorer». Для полной очистки настроек браузера вам необходимо поставить галочку в пункте «Удалить личные настройки». Сделав это, нажмите кнопку «Сброс».

Когда процесс восстановления настроек браузера к исходному состоянию (которое было в момент после установки операционной системы) завершится, кликните по кнопке «Закрыть». Для того чтобы изменения вступили в силу, вам необходимо перезагрузить операционную систему. Выполнив этот шаг, вы сможете убрать рекламу из Internet Explorer, которую вызывали вредоносные и рекламные расширения браузера.
7. Убрать рекламу при запуске браузеров, очистив их ярлыки
Бывают случаи, когда антивирусные программы, а так же AdwCleaner и Malwarebytes Anti-malware ничего не находят, настройки браузеров вы сбросили, но этими действиями убрать рекламу не получилось. Каждый раз когда вы запускаете свой любимый браузер, в нём первым делом открывается рекламный сайт. Это происходит по одной простой причине — рекламный вирус изменил ярлыки браузеров.
Для того, чтобы очистить ярлык браузера, вам необходимо кликнуть по нему правой клавишей мыши и выбрать пункт «Свойства».

В открывшемся окне выберите вкладку «Ярлык» и на ней найдите поле «Объект». Щелкните внутри него левой клавишей мыши, появится вертикальная линия — указатель курсора, клавишами перемещения курсора (стрелка -> на клавиатуре) переместите его максимально вправо. Вы увидите там добавлен текст, который начинается с «http://». Вам его нужно удалить полностью.

После того как вы удалили адрес рекламного сайта из ярлыка браузера, кликните по кнопке «OK», для сохранения изменений. Таким образом вам необходимо пройти все ярлыки и таким образом убрать автоматическую загрузку рекламного сайта.
8. Заблокировать показ рекламы
Чтобы повысить защиту вашего персонального компьютера, дополнительно к антивирусной и антиспайварной программам, вам необходимо использовать программу, которая будет блокировать навзчивую рекламу, всплывающие окна, а так же загрузку опасных и вводящих в заблуждение веб-страничек. Так как, это приложение будет блокировать загрузку навязчивой рекламы, то это ускорит открытие всех веб-сайтов и кроме того, к уменьшению потребления веб траффика.
Загрузите программу AdGuard, кликнув по следующей ссылке.
Скачано 207427 раз(а)
Автор: © Adguard
Категория: Безопасность
Дата обновления: 17 июля, 2018
Когда процесс загрузки завершится, запустите скачанный файл, кликнув по нему дважды. Вам будет продемонстрировано окно Мастера установки.

Нажмите кнопку «Я принимаю условия», после чего следуйте указаниям программы. Когда процедура инсталляции завершится вы увидите окно, как показано на примере ниже.

Вам достаточно надать кнопку «Пропустить», чтобы закрыть Мастер установки и начать использовать программу в стандартном режиме. Если вы желаете ознакомиться со всеми возможностями программы AdGuard и внести изменения в настройки, то нажмите кнопку Начать.
При каждом запуске операционной системы, AdGuard будет запускаться автоматически и уберёт навязчивую рекламу, а так же заблокирует загрузку вредоносных и вводящих в заблуждения веб сайтов. В любой момент, вы можете познакомится со всеми возможностями программы или изменить её настройки, достаточно дважды кликнуть по иконке AdGuard, которая находиться на вашем рабочем столе.
9. Проверить планировщик заданий
На последнем этапе очистки компьютера, мы рекомендуем, проверить Библиотеку планировщика заданий и удалить все задания, которые были созданы вредоносными программами. Этим вы уберете автоматическое открытие рекламных сайтов при включении компьютера или через равные промежутки времени.
Нажмите на клавиатуре одновременно Windows и R (русская К). Откроется небольшое окно с заголовком Выполнить. В строке ввода введите «taskschd.msc» (без кавычек) и нажмите Enter. Перед вами появится окно Планировщика заданий. В левой его части выберите пункт «Библиотека планировщика заданий», как показано на следующем примере.

В средней части вы увидите список установленных заданий. Выберите первое заданий, а в его свойствах, которые откроются чуть ниже выберите вкладку Действия. Обращайте внимание на то, что запускает это задание. Нашли что-то подобное «explorer.exe hxxp://адрес сайта» или «chrome.exe hxxp://адрес сайта», то это задание можно смело удалять. Если вы не уверены, что запускает задание, то проверьте его через наш сайт (посредством поиска) или в поисковой системе, по названию запускаемого файла. Если файл — компонент вируса или вредоносной программы, то это задание тоже смело можно удалять.
Определившись с заданием, которое нужно удалить, кликните по нему правой клавишей мыши и выберите пункт Удалить. Этот шаг выполните несколько раз, если вы нашли несколько заданий, которые были созданы вредоносными программами. Пример удаления задания, созданого рекламным вирусом показан на рисунке ниже.

Удалив все задания, закройте окно Планировщика заданий.
Для того чтобы в будущем больше не заразить компьютер, пожалуйста следуйте трём небольшим советам
- При установке новых программ на свой компьютер, всегда читайте правила их использования, а так же все сообщения, которые программа будет вам показывать. Старайтесь не производить инсталляцию с настройками по-умолчанию!
- Держите антивирусные и антиспайварные программы обновлёнными до последних версий. Так же обратите внимание на то, что у вас включено автоматическое обновление Windows и все доступные обновления уже установлены. Если вы не уверены, то вам необходимо посетить сайт Windows Update, где вам подскажут как и что нужно обновить в Windows.
- Если вы используете Java, Adobe Acrobat Reader, Adobe Flash Player, то обязательно их обновляйте вовремя.










что можно сделать?
spasibo.oshen pomoglo.nachol vreditela v planirovchike.
Тут были очень полезные комментарии, как удалить рекламу через командную строку. Зря вы их удалили…не успела скопировать…эх
Евгения, комментарии не удалял. Попробуйте следующий вариант (хотя выше, я уже писал способ использования программы HijackThis, теперь напишу как использовать реестр.
1. запомните или запишите имя сайта (домен), который выскакивает в браузере самым первым.
2. Нажмите на клавиатуре клавиши Windows и R (русская К) одновременно. Откроется небольшое окошко с заголовком Выполнить в котором введите: regedit и нажмите Enter.
3. Запуститься редактор реестра. Откройте меню Правка, а в нём кликните по пункту Найти. Введите имя сайта из пункта 1 и нажмите Enter.
4. Редактор реестра начнёт поиск и в случае успеха остановиться на параметре, значение которого содержит введённое вами ключевое слово. Если ничего не будет найдено, то попробуйте поискать utm_source, utm_content, utm_term.
5. Удалите этот параметр, кликнув по нему правой клавишей и выбрав Удалить. Будьте очень внимательны! Если вы не уверены в том что удаляете, лучше используйте программу HijackThis (смотрите мои предыдущие комментарии).
6. Закройте Редактор реестра.
7. Перезагрузите компьютер.
Павел, похоже на компьютере есть активный троян, который и заражает браузер заново. Чтобы найти и удалить троян, попробуйте использовать предложенные в статье программы. Если они ничего не находят, то попробуйте использовать программу HijackThis, чтобы найти где троян запускается, после чего удалить его. Так же, проверьте, ещё раз, внимательно Планировщик заданий.
Столкнулась с проблемой появления рекламы во всех браузерах. 360 total security, Zemana AntiMalware, AdwCleaner не решили проблему. Подозрительных расширений нет, в планировщике заданий всё в порядке. Восстановление системы и переустановка браузеров не помогли. В файле hosts нет дополнительных записей. Очистка ССleaner не помогла.
fex.net/#!560793368001 — cкриншот рекламы и консоли.
Подскажите пожалуйста, как можно побороть эту рекламу?
Я по вашему совету сделал очистку браузера (ФФ) и потом три часа восстанавливал его.
По сути, вы предлагаете настроенную и тюнингованную машину сбросить к стоковым настройкам.
Она, конечно, поедет, но до прежнего состояния ей как до Китая на самокате по щебенке.
Кстати, вирус не исчез после сброса.
Возможно, если браузер пустой, без аадонов и пр., то не так неприятно.
Александр, при проблеме с вирусом единственное правильное решение — его удалить. Вирус, который показывает рекламу в принципе может делать все что угодно на вашем компьютере, воровать личную информацию, использовать системные ресурсы для майнинга, использовать ваш компьютер для взлома других компьютеров. Показ рекламы, в общем то, это самое «безобидное» что может быть.
Теперь по поводу лечения, нужно выполнять все шаги в совокупности, как они представлены в инструкции. Чаще всего просто очистки или сброса настроек браузера недостаточно. И поводу расширения. Рекомендую использовать их в минимальном количестве, так как в последнее время увеличивается количество расширений, которые без разрешения пользователя делают разные вещи, которые делать не должны. Плюс бывает, когда хорошее расширение находит нового хозяина, который встраивает в него рекламное ПО или майнера.
Попробовала все вышеуказанные способы, ни один из них не справился с рекламным вирусом. При клике мышкой в браузере запускается отдельное окно на какой-либо сайт. Открывается не всегда. Сижу с гугл хром. Совсем не знаю что делать 🙁
Даже на вашем сайте появилось окошко с рекламой. Только не отдельное, а прямо здесь.
Ксения, если реклама выскакивает именно в Гугл Хроме, то вероятнее всего заражён именно сам браузер. Чтобы его вылечить попробуйте следующее:
1. откройте менеджер расширений
2. отключите все расширения, даже те, которым вы на 100% доверяете (например от Гугла)
3. включая расширения по одному, найдите то, которое создает окно с рекламой, после чего просто удалите это вредоносное расширение
4. если расширений в списке нет, настройки Хрома вы сбросили, значит заражен сам браузер, нужно его полностью переустановить
5. удалите браузер используя Панель управления
6. с помощью поиска найдите все папки Chrome и удалите их (или переместите куда-либо)
7. скачайте новую копию браузер с сайта Гугл и установите на компьютер
Отличный сайт.
Валерий и команда, спасибо вам большое.
Ребята, вам терпения, продвижения и успехов.
AdwCleaner помог, спасибо
Помогите пожалуйста ! Включаю компьютер и Интернет explorer сам открывается и открывает ещё 10 окон! И ловит трояны!
Настройки сбросила ничего не помогло. Браузер стоит Microsoft edge. Перед этим удалили яндекс браузер т.к всплывали ссылки. После того как сказала Майкрософт браузер Интернет экс. и начал такое творить! Помогите пожалуйста
Алина, проверьте компьютер программами AdwCleaner и Malwarebytes Anti-malware. Удалите то, что они найдут. Если реклама продолжит появляться при включении компьютера, то нужно ещё проверить планировщик заданий. Смотрите подробную инструкцию выше.
Хоть проблема была решена просто удаление программы, но за статью спасибо все равно, хорошо что она есть
Проблему решила установка Malwarebytes. Сброс настроек Хрома сделал, но как там и чего — не знаю. главное, что увеличение «бананов» и реклама в Ютубе ушла. Правда Malwarebytes бесплатна только 2 недели. Но это уже второй вопрос. Спасибо, ребята, за статью!
Здравствуйте
Помогите пожалуйста с проблемой всплывающих реклам.
Сама по себе она не всплывает, а именно про открытии определенных сайтов.
А именно 4game.ru , ютуб и прочие
Сбрасывал настройки браузера , проверял разрешения, использовал антивирусы и программы блокирующие рекламу, переустанавливал сам браузер
Ничего не помогло
Я уже не знаю что делать , систему чтоль переустановить? или все же есть варианты ?
Помогите пожалуйста
Большое спасибо! ПОМОГЛО!
Помогло Реально спасибо, я не бот)))
Ребята, мне помогло чистка планировщика задач. Сначала устанавливал все программы и чистил, окна с рекламой в хроме всё равно всплывали. уже отчаялся и тут, посмотрел 9. Проверить планировщик заданий. И Эврика … Ребята, не тратьте время, сначала Проверте планировщик задач. т.е п. 9 )))
H/S Моя основная болезнь не дочитывать всё до конца.
Ребята сайту спасибо огроменное, помогли …
Спасибо большое! Пока помогла вторая программа Malwarebytes Anti-malware, всплывающих окон c рекламой нет.
здравствуйте.в строке ввода ввожу команду taskschd.msc и.. все напрасно пишет что windows не может найти файла. помогите! татьяна
реклама задолбала вусмерть… у меня на компе она проявляется вот в каком виде: при запуске хрома над треем выскакивают небольшие окошки, их закрываешь — выскакивают новые и так до 25 штук. Пока хром открыт, окошки периодично появляются новые и только после закрытия хрома они пропадают. Внимательно прочел рекомендации и понял, что все возможное сделал кроме одного: я не знал про планировщик задач. Залез туда и обнаружил непорядок, как и писали — после самого задания был адрес какого-то сайта. Как только удалил это задание, рекламные окошки перестали появляться. Проверю это действие до завтра и отпишусь. Спасибо большое спецам и их советам!
Ваш сайт не ответил на мой вопрос!
У меня на виндовс 10 реклама вылазит не через браузер а просто,при включении ноутбука.IE я удалил,но не помогло.
Эта реклама вылазит даже когда нет интернета!!!
Андрей, в первую очередь выполните инструкции приведенные в этой статье.
на третьем этапе проблема было решена ,боже какой кайф не видеть эти уродские рекламы алика или Как заработать бабла? спасибо за гайд большое ,если что буду сюда возвращаться
Здравствуйте
Помогите пожалуйста с проблемой, У меня открываются сразу сайты,
сами по себе они не всплывают, они открываются, когда я захожу на другие сайты.
все действия проделал последовательно, все как и описано, но все равно открываются сайты Ставок и сериалов, не знаю, что мне еще сделать,
Сергей, ваши действия зависят о того, реклама выскакивает в каком-то конкретном браузере, во всех, или самостоятельно.
Если шаги приведенные выше не помогли, то попробуйте следующее, в случае, если реклама появляется в каком-то одном браузере:
1. запустите браузер и откройте менеджер расширений
2. отключите все расширения, даже те, которым вы на 100% доверяете (например от Гугла)
3. включая расширения по одному, найдите то, которое создает окно с рекламой, после чего просто удалите это вредоносное расширение
4. если расширений в списке нет, настройки Хрома вы сбросили, значит заражен сам браузер, нужно его полностью переустановить
5. удалите браузер используя Панель управления
6. с помощью поиска найдите все папки браузера и удалите их (или переместите куда-либо)
7. скачайте новую копию браузер с офф. сайта и установите на компьютер
Как только прошла все шаги по инструкции , только мне Эдгард написал, что включён режим защиты от рекламы, снова открылся Хром и вылезли непристойные сайты.
Инна, если Хром автоматически запускается, то ещё раз, более внимательно проверьте Планировщик заданий. Так же попробуйте совет из моего предыдущего комментария.
Кто объяснит чайнику, по- шагово, как заблокировать навязчивою рекламу. Предыдущие рекомендации не особо понятны для не грамотных