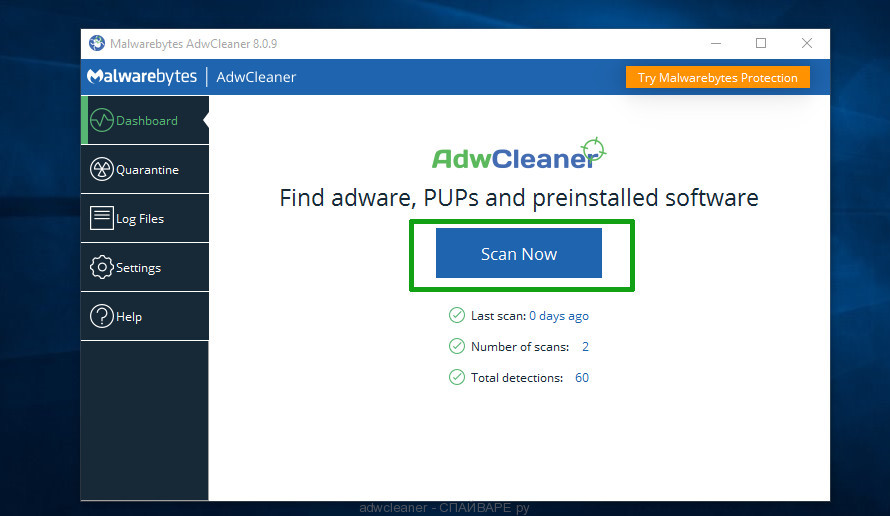Unwanted pop-ups, ads & browser redirects. If you encounter one of the above problems in Google Chrome, then your browser or OS is infected with adware. Although Chrome has a built-in pop-up blocker, it will not be able to help, because adware can bypass it or block its operation. In addition, adware can launch the browser automatically and immediately open ad pages in it.
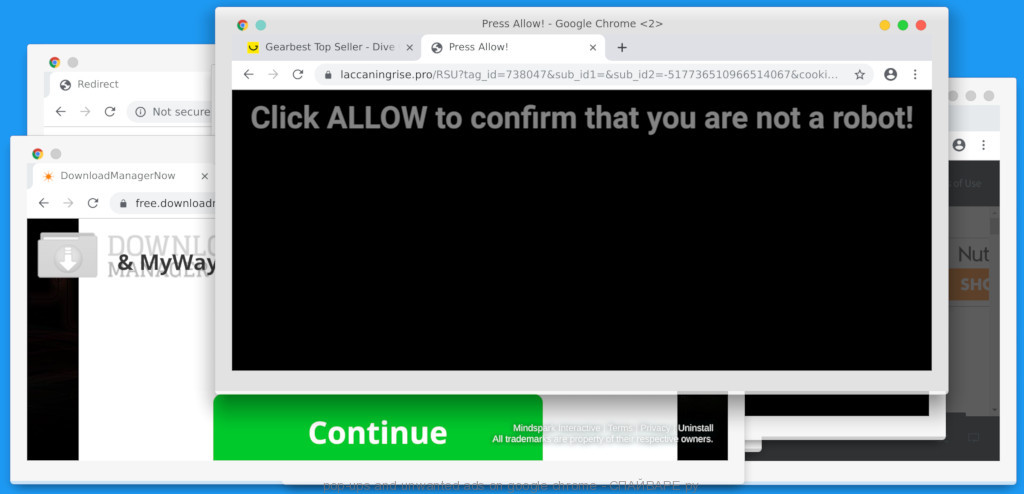
Pop-ups and unwanted ads on google chrome
With any mention of unwanted pop-ups & ads, sooner or later you will come across the concept of adware. What is Adware? Adware is a form of malware that has the ability to display ads on a computer (on the user’s desktop or inside a browser window), replace Google search results, redirect search results to advertising websites and collect marketing information about the user. In addition, there are other malicious actions that adware can perform:
- change search engine and homepage without your permission
- slow down the browser
- install unnecessary toolbars and extensions
- display suspicious or fake pop-up alerts and warnings
Adware can be integrated into malware and Trojans, but most often it gets to the computer when the user installs new programs downloaded from the Internet. The most common source of adware is various free programs. Adware distributors pay freeware developers to integrate adware software into the freeware installer. Another way to infect a computer with adware is by installing programs downloaded from file sharing websites. Attackers can disguise adware as cracked programs, key generators, and other unsafe software. This method is very convenient for cybercriminals because during the installation of compromised programs, users turn off the antivirus or do not pay attention to the antivirus warnings.
Below we will provide a list of steps detailing how to remove pop-up ads in Chrome, including resetting browser settings and scanning your computer for malware. However, before starting, we recommend that you update Chrome by going to chrome://settings/help and updating your browser if an update is available. Also, make sure your browser’s built-in pop-up blocker is enabled, or if disabled, enable it. Thus, the fight against unwanted pop-ups, ads & browser redirects starts with the following five simple steps:
Enable Chrome’s Pop-Up Blocking Feature
1. Open the Chrome menu by clicking on the three dots or lines in the upper right corner of the browser, click Settings
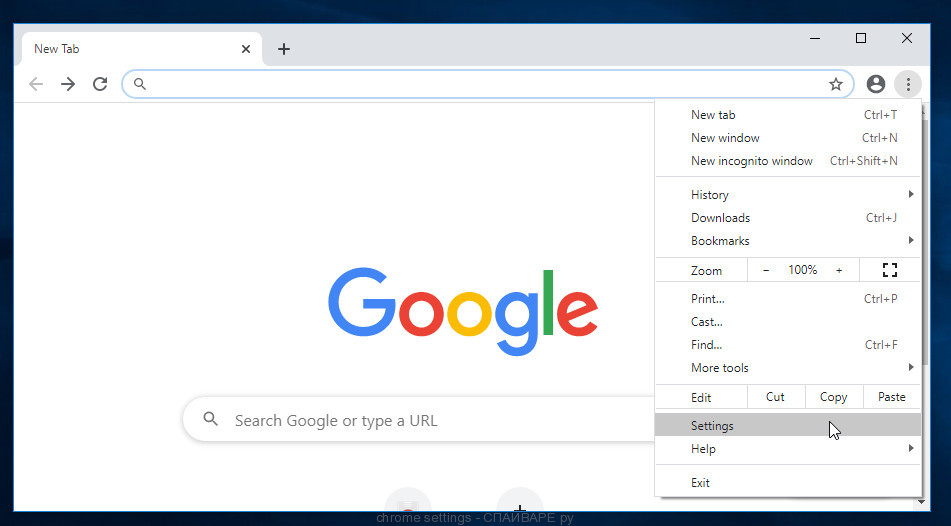
2. Type “Pop” into the Search settings field (at the top of the browser settings window).
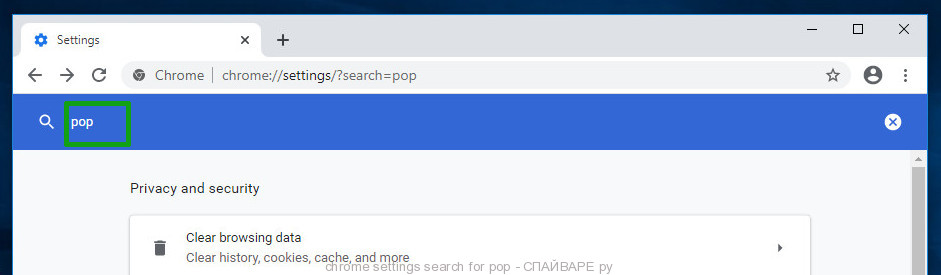
3. Click Site Settings.
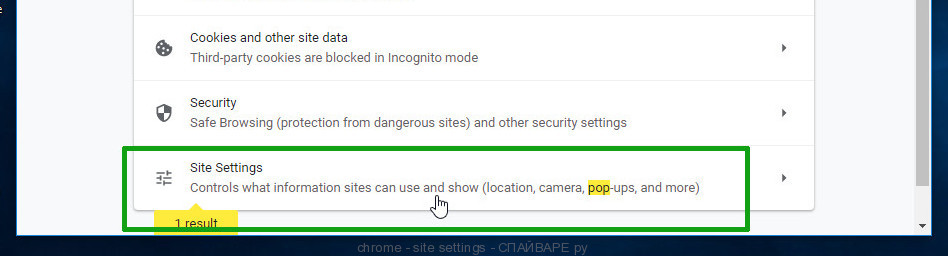
4. Under “Pop ups and redirects” it should say Blocked. If it says Allowed, click Pop-ups and redirects.
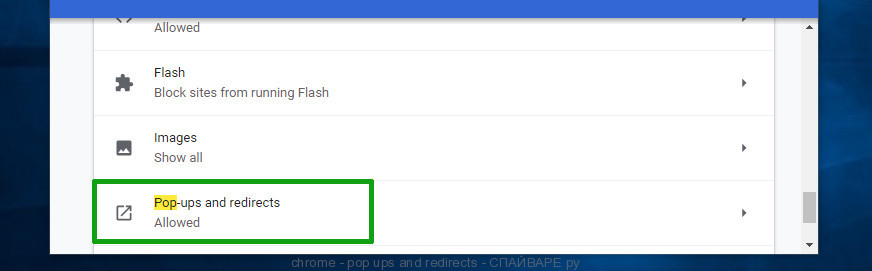
5. Turn off the switch next to Allowed.
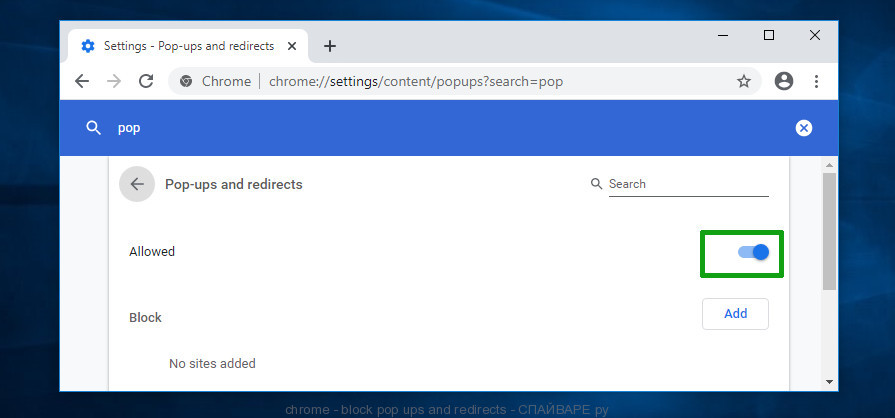
Reset Chrome Settings and Clean Up Computer
1. Use Chrome’s built-in utilities to clean up your computer and reset browser settings to default values. This will allow you to get rid of widespread malware, disable malicious/adware extensions and restore the original browser settings. Open Chrome menu, click Settings.
2. Type “clean up” into the Search settings field (at the top of the browser settings window).
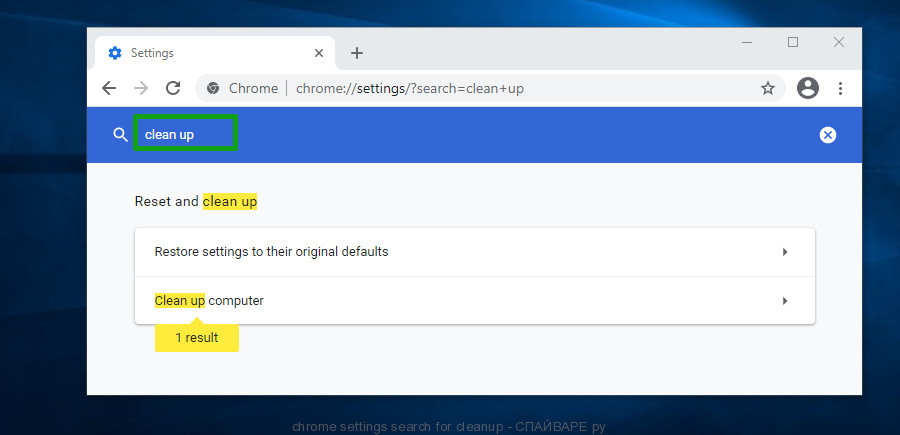
3. Click “Clean up computer” and then click Find. Wait for the utility to finish.
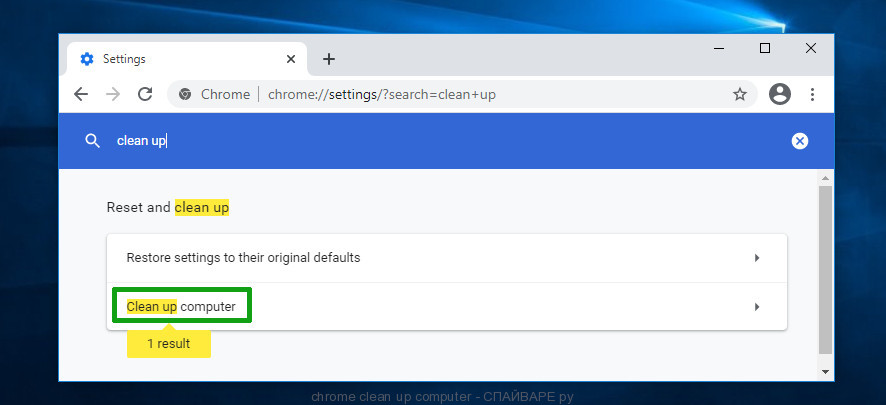
4. Click Back to return to the previous screen. Click Reset settings to their original defaults. Confirm your actions, click the Reset settings button.
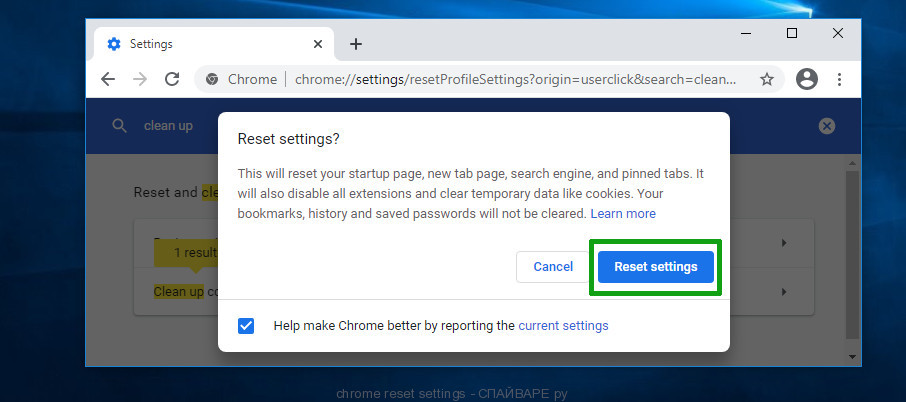
Uninstall Unknown/Odd programs
1. Go to your Windows Control Panel, select Apps & Features or Add/Remove Programs. For Windows 10, do the following:: Start -> Settings -> System -> Apps & Features.
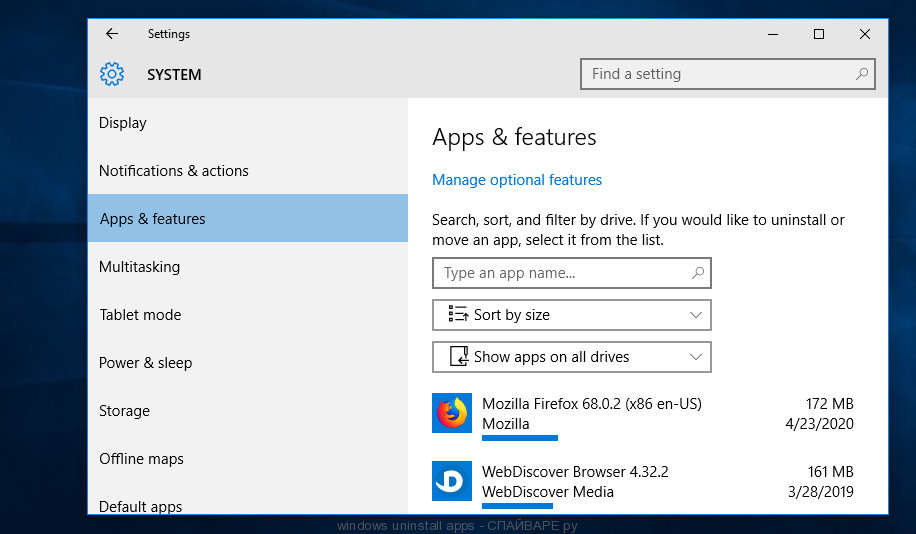
2. Look here for everything that seems odd to you. Perhaps one of the odd programs is the program responsible for the pop-ups, unwanted ads & browser redirects. Pay special attention to programs with an unknown name, programs that have been installed recently. In short, take a close look at everything unknown and odd. Found something questionable, select this program and click Uinstall.
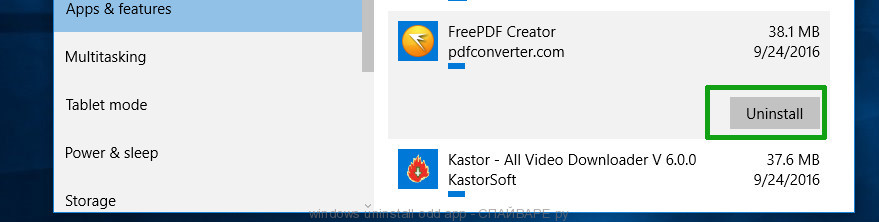
NOTE: in doubt, look for information about the program in Google.
Scan for Adware
1. Gooogle search for free adware removal tool or use this link to download AdwCleaner – a simple, free and handy utility to find and remove adware.
2. Click Scan Now to run a full computer scan. When the scan is complete, click Quarantine. If AdwCleaner didn’t find anything, then try Zemana Anti-Malware and Malwarebytes, which also allow you to find adware and remove it for free.