В Windows 8, а так же в Windows 10 используется новый загрузчик операционной системы, который призван уменьшать время загрузки компьютера. К сожалению, одним из минусов этого загрузчика является то, что он отключает возможность быстрого доступа к меню Дополнительные варианты загрузки, которое в предыдущих версиях Windows вызывалось при запуске компьютера с нажатой клавишей F8.

Именно это меню позволяет легко загрузить компьютер в разнообразных диагностических режимах, таких как Безопасный режим, Безопасный режим с загрузкой сетевых драйверов, Безопасный режим с поддержкой командной строки. А так же запустить специальную процедуру Устранения неполадок компьютера. Вместо того, чтобы просто нажать одну клавишу F8 нужно выполнять множество дополнительных действий, одним из которых является загрузка Windows в стандартном режиме. В случае сбоя работы компьютера или заражения компьютера вирусом именно это становится камнем преткновения.
На мой взгляд доступ к возможности использования клавиши F8 для загрузки компьютера в Безопасном режиме гораздо важнее чем выигрыш нескольких секунд при загрузке. Так как именно этот диагностический режим позволит вам вылечить компьютер от вирусов и троянов, удалить или переустановить разнообразные драйвера, безболезненно удалить разнообразные программы. Кроме этого, включив использование клавиши F8 для загрузки компьютера в безопасном режиме вы получите дополнительный бонус, легкий выбор загружаемой операционной системы в случае если на вашем компьютере их установлено несколько.
Как включить F8 в Windows 8 и Windows 10 для загрузки компьютера в безопасном режиме
1. Открываем командную строку Администратора.
2. Настраиваем загрузчик Windows.
3. Тестируем результат, загружаем Windows в безопасном режиме.
1. Открываем командную строку Администратора.
Для того чтобы сменить настройки загрузчика Windows нужно сперва открыть командную строку администратора. Для этого нажмите на клавиатуре одновременно клавиши Windows (![]() ) и клавишу X(Ч).
) и клавишу X(Ч).
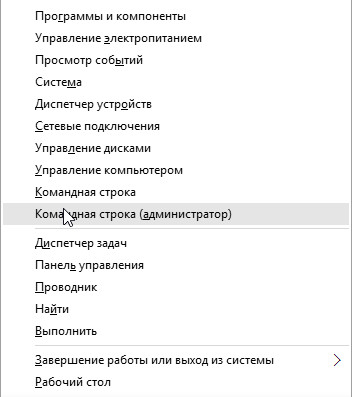
В открывшемся меню выберите пункт Командная строка (администратор). Контроль учётных записей пользователей запросит у вас разрешения, выберите Да.
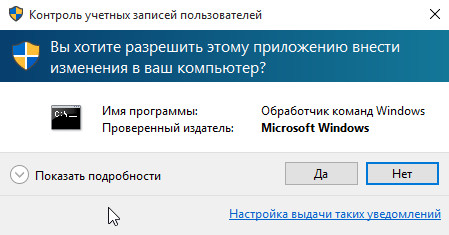
После этого перед вами откроется окно командной строки, её отличие от обыкновенной в том, что все запускаемые из неё программы будут выполняться в с правами Администратора.
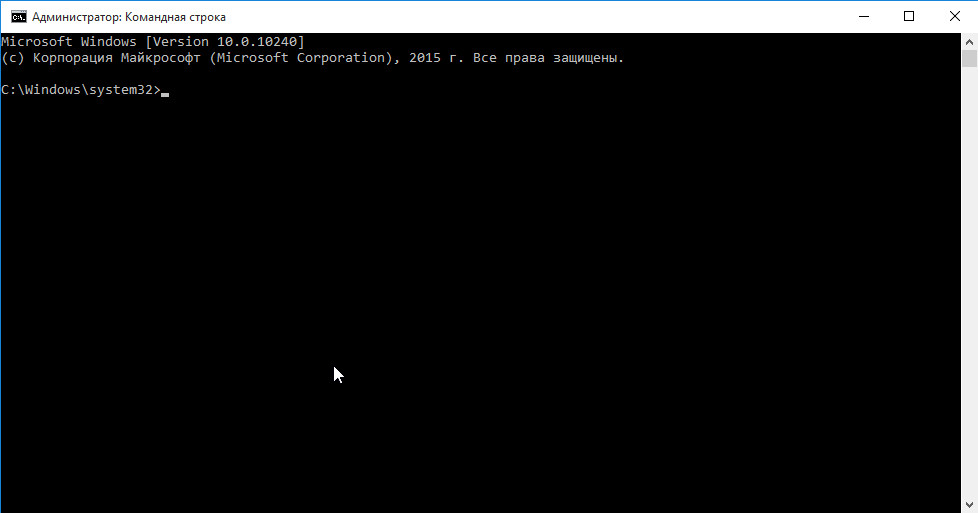
2. Настраиваем загрузчик Windows.
В открывшейся командной строке введите следующую команду:
bcdedit /set {default} bootmenupolicy legacy
Будьте внимательны! После проверки нажмите Enter. Результатом успешного выполнения программы и включения клавиши F8 для запуска компьютера в безопасном режиме будет сообщение: Операция успешно завершена.
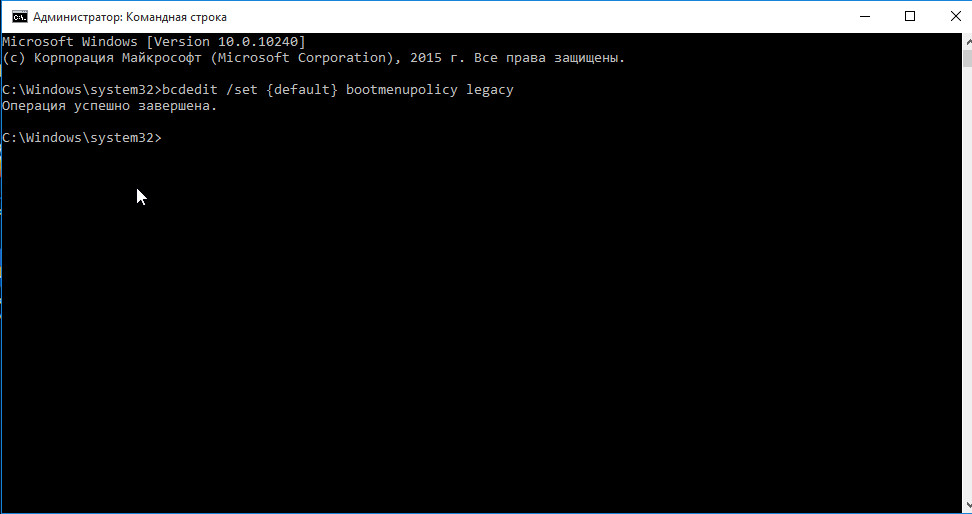
3. Тестируем результат, загружаем Windows в безопасном режиме.
Теперь вам осталось только воспользоваться результатами вашего труда, проверить загрузку Windows в безопасном режиме при нажатии клавиши F8.
Перезагрузите свой компьютер. После того как ваш компьютер подаст короткий звуковой сигнал, нажмите клавишу F8.
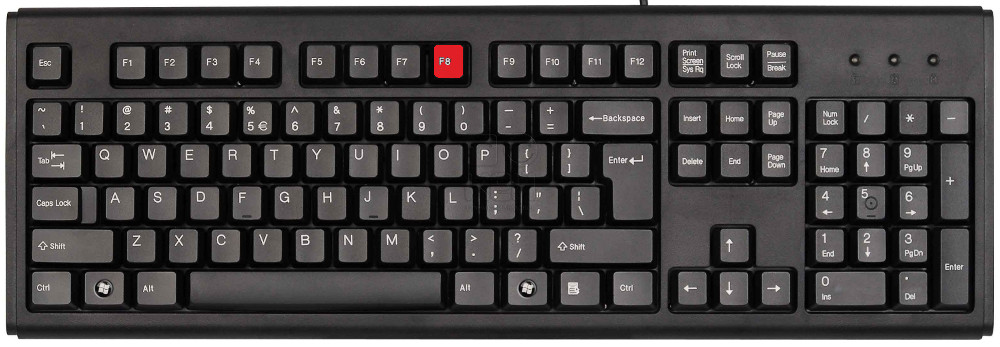
Если ваш компьютер не подаёт звуковой сигнал, то старайтесь нажать клавишу F8 до появления логотипа Windows. Перед вами покажется меню: Дополнительные варианты загрузки.
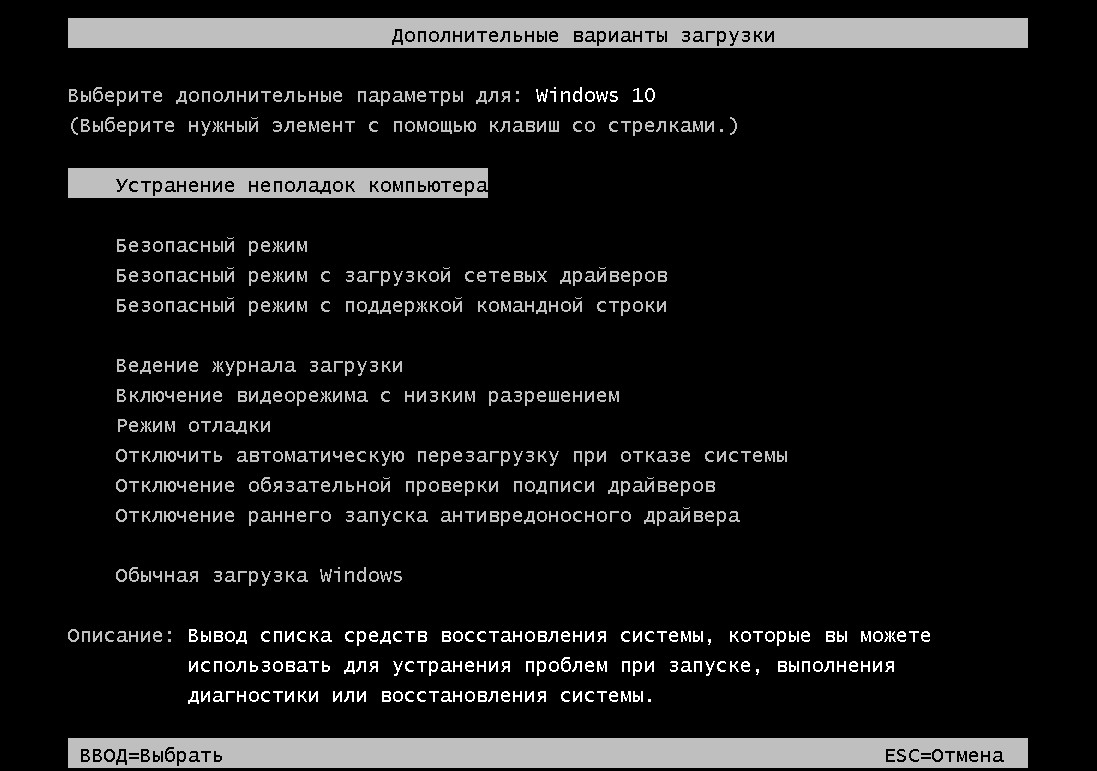
Клавишами вверх и вниз на клавиатуре выберите нужный вам режим и нажмите Enter. Например, при выборе пункта Безопасный режим ваш компьютер будет загружен в этом диагностическом режиме, как показано на копии экрана приведённой ниже.
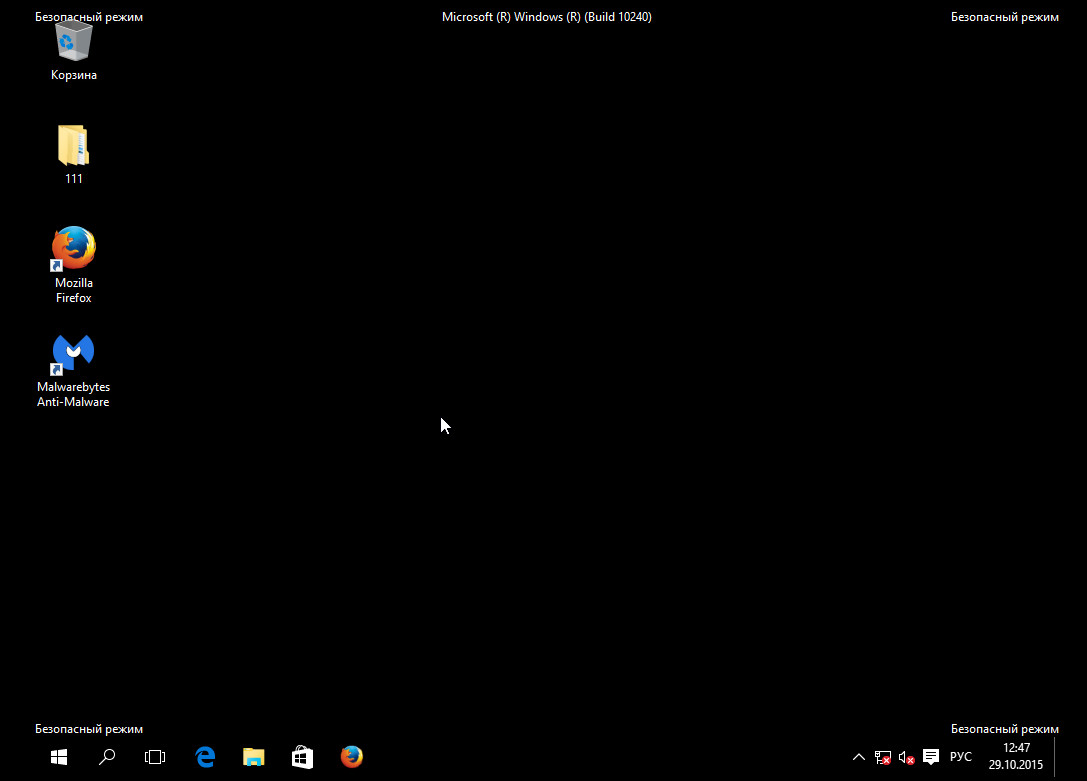
Хочу напомнить, что в Безопасном режиме, Windows загружает только основные драйвера и службы. Используйте это режим, если вам необходимо вылечить ваш компьютер от вирусов, троянов, вредоносных, шпионских и рекламных программ, а так же в случае, когда Windows не загружается в обычном режиме.







Валерий, а как включить f8 не через командную строку, а через реестр! Что и где нужно там прописать.
Напрямую в редакторе реестра нельзя получить доступ к этой конфигурации, так как она хранится на отдельном скрытом от пользователя разделе, так называемый boot раздел. Там есть файл bcd, его нужно открыть в редакторе реестра и отредактировать. Но делать это не рекомендуется, так как может привезти к блокировке загрузке ОС.
Ничего не получилось. Вышла табличка c выбором зайти в систему с cd/dvd или hdd.
Ирина, возможно F8 рановато нажимаете.
Я сделал все как показано на выше, но все ровно ничего не произошло… А как то и клавиатура отключилась.
Евгений, шаг 2 выполнен успешно ? То есть, Windows подтвердила успешность выполнения команды ? Попробуйте перед выполнением второго шага временно отключить антивирус, возможно он блокирует изменения загрузочной записи.
Спасибо!
не понял назначения окошка с изображением цепочки…
Статья понравилась !! спасибо…
статья понравилась !!! спасибо ! но возникли вопросы: 1 — как отменить эту настройку ? 2 — какие команды ещё могут менять настройки БИОС и как их узнать (включая их отмену)… ???…
Чтобы удалить запись, которая включила кнопку F8, нужно использовать ключ deletevalue. Подробно о программе bcdedit здесь technet.microsoft.com/ru-RU/library/cc709667(v=ws.10).aspx
Всё бы хорошо, но у меня на Windows 10 не срабатывает.
———————————————————-
PS C:\WINDOWS\system32> bcdedit /set {default} bootmenupolicy legacy
Недопустимая команда установки.
Для получения справки введите в командной строке «bcdedit /?»
Параметр задан неверно.
Только что проверил команду «bcdedit /set {default} bootmenupolicy legacy» на Windows 10. Результат: «Операция успешно выполнена». Если в вашем случае bcdedit не срабатывает, то попробуйте следующее:
1. удостоверитесь что вы выполняете команду bcdedit из консоли с правами администратора
2. внимательно вводите команду, возможно вы где-то пропустили пробел или другой символ.
Сергей, bcdedit отрабатывает без ошибок ?
как попасть в это меню если нет возможности зайти в винду (не грузится) есть способ не из по винды?
Александр, только использовать загрузочный диск.
Александр, если трижды прервать последовательность загрузки Windows (например, если нажимать Reset), то система предложит выбор дальнейшей загрузки. Где-то там, по выбору «дополнительно…» можно загрузиться в безопасном режиме… 🙁
Не работает с GPT с дисками M.2 (2280) думаю и с SSD тоже
🙂
Загрузил антивирус Bitdefender а он мне блокирует права администратора…Как его удалить на..р!?
Yudgen, используйте эту инструкцию: https://www.spyware-ru.com/udalit-bytefence-s-kompyutera-i-brauzera-instruktsiya/
На рабочем столе в «Windows 10″(ru) в левом нижнем углу экрана возле кнопки «Пуск» (с перекошенным окошком) в поле (за лупкой 🙂 «Введите здесь текст для поиска» вводим латиницей cmd
Появится приложение «Командная строка». Выбираем «Запуск от имени Администратора».
В вылетевшем окне «Контроль учетных записей» x «Разрешить этому приложению вносить изменения на этом устройстве» нажимаем «Да».
Разверзнется черная бездна «Администратор: Командная строка».
Вводим:
bcdedit /set {default} bootmenupolicy legacy
и, скорее всего, всё получится…